Optimierung 1
Optimierung 2
Optimierung 3
Wie jede andere Datei wird auch die versteckte
Windows 9x - Auslagerungsdatei
C:\ Windows\ WIN386.SWP
in welche im Bedarfsfall Daten aus dem RAM - Speicher ( Arbeitsspeicher, Random Access Memory, RAM ) auf die Festplatte geschrieben werden, und die so den Arbeitsspeicher vergrößert, auf der Festplatte fein verteilt dorthin geschrieben, wo gerade Platz ist.
Daher kommt es schnell dazu, daß diese Datei fragmentiert wird und sich so die Zugriffe verlangsamen. Abhilfe schaffen Sie, wenn Sie statt der standardmäßigen variablen Größe eine ständige Auslagerungsdatei mit fester Größe anlegen. Diese bleibt stets unfragmentiert, sofern sie einmal so angelegt wurde.
Eine dritte Variante, um die Performance von W95 zu verbessern, ist die Optimierung des Festplatten - Cache. Hiermit ist natürlich nicht der Cache gemeint, der in Ihre Platte eingebaut ist, sondern der von W95 für diesen Zweck reservierte Bereich des Hauptspeichers. Im Gegensatz zu manchen anderen Dingen gilt hier nicht der Grundsatz 'viel hilft viel'. Der Disk Cache wächst nämlich mit der Größe des eingebauten RAM. Wenn Sie jedoch mehr als 16 MByte RAM besitzen, wird dadurch oft mehr Speicher belegt, als tatsächlich sinnvoll ist, so daß weniger RAM für andere Zwecke zur Verfügung steht. Es ist daher anzuraten, den Disk Cache in seiner Größe zu beschränken.
Hierfür muß die Datei SYSTEM.INI aus dem Windows - Verzeichnis mit einem Editor, beispielsweise dem Notepad, geöffnet werden, da dort und nicht in der Registry die Beschränkung des Festplatten - Cache vorzunehmen ist.
In der SYSTEM.INI begeben Sie sich in die Sektion
[ Vcache ]
die Sie gegebenenfalls erst selbst generieren müssen. In dieser fügen Sie die folgenden beiden Zeilen ein:
MinFileCache = 1024
MaxFileCache = 8192
Diese Angaben gelten für einen Hauptspeicher von 32 MByte. Verfügen
Sie über noch mehr, können Sie den maximalen Wert auch auf 10 MByte
( = 10240 ) erhöhen, bei nur 24 MByte RAM auch
auf 6148 senken. Über den besten Wert scheiden sich hier manchmal die
Geister, so daß Sie im Zweifelsfall ein wenig mit den Einstellungen
experimentieren sollten.
TIP:
PC-Online![]() 1998
1998
* Eine andere Empfehlung lautet: Virtuellen
Speicher 2x so groß wählen wie den physikalisch vorhandenen
RAM - Speicher. Wenn man mehrere Festplatten zur Verfügung hat,
möglichst die schnellere nehmen.
** Die Defragmentierung ist optional. Wichtig
ist, die SWAP - Datei muß nicht unbedingt auf ihrem
angestammtem Platz C:\ Windows\ WIN386.SWP liegen; sie kann
auf eine schnellere Festplatte mit mehr Platz verlagert werden, oder ein
anderes Laufwerk, wo sie weniger stört ( ggf. eine
RAMDISK ). Allerdings muß dieses Laufwerk
( z. B. ein USB - Stick ) für
Windows permanent erreichbar sein. [ Es ist auch fraglich, ob
die Verwendung einer Ramdisk hier Sinn
macht ![]() ]
]
 Unter
Windows 7, 2000, XP und Vista heißt die SWAP -
oder Auslagerungsdatei
pagefile.sys
und wird bestimmt durch die Einstellungen in
Unter
Windows 7, 2000, XP und Vista heißt die SWAP -
oder Auslagerungsdatei
pagefile.sys
und wird bestimmt durch die Einstellungen in
Start / Systemsteuerung / System und Sicherheit / System
( = Systemeigenschaften ) / Erweiterte
Systemeinstellungen / Erweitert / Leistung ( Virtueller
Speicher ): Einstellungen / Erweitert / Virtueller
Arbeitspeicher
 Sie
läßt sich ebenso leicht verlagern,
Sie
läßt sich ebenso leicht verlagern,
 Die ähnlich große Datei
hiberfil.sys aber nicht.
Die ähnlich große Datei
hiberfil.sys aber nicht.
![[ Enter ]](../tasten/enter4.gif) bestätigen.
bestätigen.
 Achtung: Es sollte dazu ausreichend Speicherplatz vorhanden
sein - ggf. über 1 GB; in der hiberfile wird
nämlich der Inhalt des RAM auf der Festplatte
abgelegt, und ist deshalb ggf. so groß wie dieser.
Achtung: Es sollte dazu ausreichend Speicherplatz vorhanden
sein - ggf. über 1 GB; in der hiberfile wird
nämlich der Inhalt des RAM auf der Festplatte
abgelegt, und ist deshalb ggf. so groß wie dieser.
 Die
hiberfile läßt sich aber reduzieren, wenn schon
nicht auf eine andere Partition verschieben ( denn
die hiberfil.sys wird quasi vor Windows aktiviert ) -
und zwar um maximal die Hälfte:
Die
hiberfile läßt sich aber reduzieren, wenn schon
nicht auf eine andere Partition verschieben ( denn
die hiberfil.sys wird quasi vor Windows aktiviert ) -
und zwar um maximal die Hälfte:
![[ Enter ]](../tasten/enter4.gif) bestätigen; dann
bestätigen; dann ![[ Enter ]](../tasten/enter4.gif) bestätigen, um das DOS - Fenster zu
schließen
bestätigen, um das DOS - Fenster zu
schließen
 Im Übrigen gehört die SWAP - Datei
zu den Dateien, die nicht gelöscht werden können, solange
Windows selber läuft. Sie kann aber, wenn sie zu groß oder
fragmentiert geworden ist, Windows 9x verlangsamen und
stören.
Im Übrigen gehört die SWAP - Datei
zu den Dateien, die nicht gelöscht werden können, solange
Windows selber läuft. Sie kann aber, wenn sie zu groß oder
fragmentiert geworden ist, Windows 9x verlangsamen und
stören.
 Sie
muß also ggf. vor dem eigentlichen Start von
Windows ( 9x ) im DOS -
Bereich gelöscht werden. Das kann als
automatische Funktion geschehen, aus Platz -
oder Datenschutz - Gründen, verzögert aber u. U. auf
Grund der Größe der Datei den Start von Windows merklich.
Sie
muß also ggf. vor dem eigentlichen Start von
Windows ( 9x ) im DOS -
Bereich gelöscht werden. Das kann als
automatische Funktion geschehen, aus Platz -
oder Datenschutz - Gründen, verzögert aber u. U. auf
Grund der Größe der Datei den Start von Windows merklich.
 In
Windows 7 kann die Datei beim Herunterfahren automatisch
gelöscht werden. Dazu folgende .REG - Datei
schreiben und durch Zusammenführen in die
Registry eintragen lassen:
In
Windows 7 kann die Datei beim Herunterfahren automatisch
gelöscht werden. Dazu folgende .REG - Datei
schreiben und durch Zusammenführen in die
Registry eintragen lassen:
Windows Registry Editor Version 5.00[HKEY_LOCAL_MACHINE\SYSTEM\CurrentControlSet\Control\Session Manager\Memory Management]
"ClearPageFileAtShutdown"=dword:00000001
( Rückgängig:"ClearPageFileAtShutdown"=dword:00000000 )
Über die Registry, die
Systemsteuerung und symbolische
Links ( Symbolische Verweise,
Symlinks )
 Verknüpfungen lassen die Benutzer
auf entfernte Dateien zugreifen - das System selbst aber nicht: Wenn
beispielsweise System - Dateien oder - Verzeichnisse woanders
liegen sollen, als sie vom System einmal eingerichtet wurden.
Verknüpfungen lassen die Benutzer
auf entfernte Dateien zugreifen - das System selbst aber nicht: Wenn
beispielsweise System - Dateien oder - Verzeichnisse woanders
liegen sollen, als sie vom System einmal eingerichtet wurden.
 Will
man also Systemdateien und Systemverzeichnisse,
Will
man also Systemdateien und Systemverzeichnisse,
beispielsweise den Ordner
C:\Users\_NAME_\AppData
oder andere Platzfresser an einen anderen, als ihrem angestammten Ort - beispielsweise auf ein anderes Laufwerk, auch ein externes - verlegen will, um Platz auf dem Laufwerk C:\ zu sparen ( denn auf diesem sollten immer ca. 20% frei bleiben ), muß man anders vorgehen und einen"Symlink" genannte "Symbolische Verknüpfung" einrichten.
Alternativen:
Und zwar in der Registry in dem Schlüssel
HKEY_CURRENT_USER\Software\Microsoft\Windows\CurrentVersion\Explorer\User
Shell Folders
Name: AppData
Typ: REG_EXPAND_SZ
Daten: %USERPROFILE%\Anwendungsdaten
Dort kann man den Pfad
%USERPROFILE%\AppData\
abändern in beispielsweise:
D:\wegdamit\AppData\
[ Achtung: Diese Maßnahme
immer erst zum Schluß vornehmen! ]
Das gleiche gilt für die Ordner:
- und ggf die Pfade anderer Systemordner; ganz erstaunlich, was sich
da sonst noch so rumtreibt...
![[ Enter ]](../tasten/enter4.gif) bestätigen;
bestätigen; ![[ Enter ]](../tasten/enter4.gif) bestätigen, um das DOS - Fenster zu
schließen (2)
bestätigen, um das DOS - Fenster zu
schließen (2)
-------------------
1) Das Programm "Eingabeaufforderung"
befindet sich im Übrigen auch unter
2) ACHTUNG: Immer erst NACH der
Einrichtung eines Symlink im Explorer ( oder einem
anderen Dateimanager ) den Inhalt des alten Ordners an den neuen Ort
verschieben - MKLINK kann immer nur
neue Ordner erstellen, nicht bereits
bestehende ansprechen!
Der Vorteil eines mit MKLINK erstellten symbolischen
Verknüpfung ist, daß der neue Ort im System unter dem alten
Pfad erscheint.
Achtung: In einem symbolisch verknüpften Ordner
selbst keinen weiteren Symlink einrichten; das führt ggf. zu
Endlosschleifen und damit zu Komplikationen.
Die Windows - Indexierung überwacht ständig alle Dateien
auf der Festplatte. Dadurch soll eine eventuelle
Suche nach bestimmten Dateien beschleunigt
werden. Allerdings verbraucht die Indizierung etliche Ressourcen und läuft
ständig im Hintergrund mit, erkennbar daran, daß die Festplatte
unentwegt rödelt und Windows stark verlangsamt wird; und da es
sich um ein Festplattenproblem handelt, auch
RAM - Speichererweiterungen nicht abhelfen.
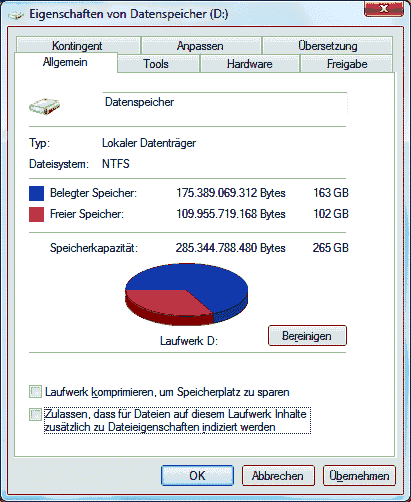 Arbeitsplatz / Laufwerk X / Rechte Maustaste /
Eigenschaften / Allgemein /
Arbeitsplatz / Laufwerk X / Rechte Maustaste /
Eigenschaften / Allgemein /
dann
"Änderungen für X:, Unterordner
und Dateien übernehmen"
 Am
gleichen Ort die Komprimierung abschalten, falls die Festplatte
ausreichend groß ist.
Am
gleichen Ort die Komprimierung abschalten, falls die Festplatte
ausreichend groß ist.
 Die
Prozedur mit allen so markierten ( NTFS - ) Laufwerken
wiederholen. Abwarten, bis der Index sich aufgelöst hat
( "Attribute übernehmen..." ). Nach einem Neustart
ist der Indexdienst nicht mehr aktiv.
Die
Prozedur mit allen so markierten ( NTFS - ) Laufwerken
wiederholen. Abwarten, bis der Index sich aufgelöst hat
( "Attribute übernehmen..." ). Nach einem Neustart
ist der Indexdienst nicht mehr aktiv.
 Das
Ent- Indexieren kan je nach Datenmenge sehr lange dauern; es abzubrechen
bringt nicht immer den gewünschten Erfolg, da Windows häufig
wieder von vorne anfängt.
Das
Ent- Indexieren kan je nach Datenmenge sehr lange dauern; es abzubrechen
bringt nicht immer den gewünschten Erfolg, da Windows häufig
wieder von vorne anfängt.
Man kann jedoch nach dem Abbrechen in Systemsteuerung /
Indizierungsoptionen den Indizierungsprozess prüfen und anhalten,
und in / Erweitert den "Indizierungsort" woanders
hin legen - beispielsweise auf eine RAMDISK.
Dann ist man die Indizierung beim nächsten Systemstart automatisch los.
 Außerdem kann in Systemsteuerung / Verwaltung /
Dienste Überflüssiges abgeschaltet werden -
Vorsicht!
Außerdem kann in Systemsteuerung / Verwaltung /
Dienste Überflüssiges abgeschaltet werden -
Vorsicht!
Es gibt viele Klagen darüber, daß Windows XP zu langsam
sei ( oder werde ) und ebenso viele Aussagen, daß nicht.
Meist scheinen es tatsächlich die laufenden Anwendungen
( Programme ) zu sein, die Windows XP verlangsamen.
Doch nicht nur: Schon wenige interne Sicherheits - Updates reichen aus,
den Prozessor von da an in eine Dauerhysterie zu treiben und das System
grundsätzlich zu verlangsamen. Es mag sein, daß eine
jungfräuliches XP genügend schnell ist, um nicht als lahm
aufzufallen - auch wenn es das im Vergleich etwa zu
Windows 2000 durchaus so scheint.
Nur: Wer braucht ein leeres System? Fest scheint zu stehen, daß
Windows XP tatsächlich immer langsamer wird, wenn man es
benutzen will und auch noch unverschämterweise Anwendungsprogramme
installiert. Wie auch immer: Grundsätzlich scheint
Windows XP keinen Stillstand zu kennen und ist andauernd mit
sich selber beschäftigt, um sich ständig im Hintergrund über
die Benutzung Sorgen zu machen, wo Windows 98 und 2000
noch mehr oder weniger als gutmütige Lastesel auftraten - und
Windows 7 wieder, allerdings nur mit der entsprechenden Hardware.
XP ( wohl: eXPerimentell ) scheint geradezu auf die
gestiegene Leistung der Hardware ( Prozessor und Festplatte ) hin
konstruiert worden zu sein, um sich dann damit selbst zu blockieren.
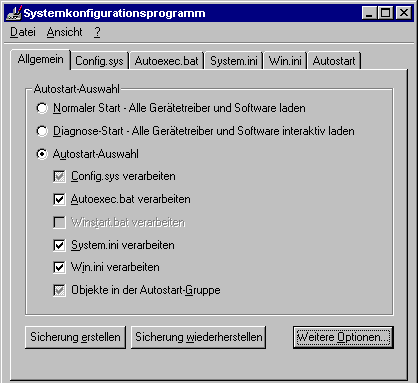
In Windows 7 ( 32 Bit ) scheint es daran zu liegen,
daß das Programm überladen und mit sich selbst beschäftigt
ist - die einfachsten Dinge, wie Dateien zu löschen, zu kopieren und
zu verschieben, die Windows 98 mit einem Huster erledigte,
darüber muß das Programm erst lange, lange nachdenken. Macht man
das selbe in der DOS-Box, geht es ruck-zuck.
Also versucht man unter anderen Dingen tendenziell alle nicht wirklich
benötigten Programm - Komponenten heraus zu werfen, um ein
möglichst "schlankes" System zu bekommen. Welche, das hängt von
den persönlichen Vorlieben ab, nachdem man sich über dessen Funktion
erkundigt hat. Wenn man beispielsweise in
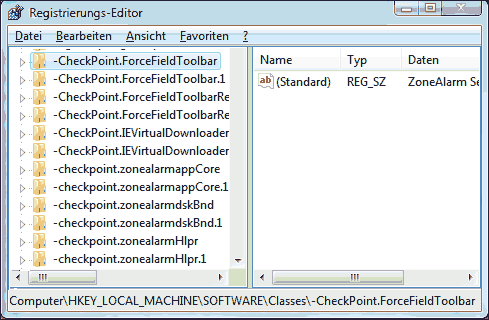
Um allein die ständigen Festplattenzugriffe des Systems
zu protokollieren ( oder wenigstens sichtbar zu machen ) kann man
das alte
File
Monitor![]() ( inzwischen ersetzt durch
Process
Monitor
( inzwischen ersetzt durch
Process
Monitor![]() von den
Sysinternals
Utilities
von den
Sysinternals
Utilities![]() - ein
Überwachungstool für Windows, in dem die Dateisystem - ,
Registrierungs - und Prozess - / Threadaktivitäten in
Echtzeit angezeigt werden ) installieren, und sich beispielsweise die
Dateien mit "log" im Namen anzeigen lassen.
- ein
Überwachungstool für Windows, in dem die Dateisystem - ,
Registrierungs - und Prozess - / Threadaktivitäten in
Echtzeit angezeigt werden ) installieren, und sich beispielsweise die
Dateien mit "log" im Namen anzeigen lassen.
Alle Downloads von
Sysinternals:
http://technet.microsoft.com/de-de/sysinternals/bb545027
Darunter:
Process Explorer:
http://technet.microsoft.com/de-de/sysinternals/bb896653
AutoRuns:
http://technet.microsoft.com/de-de/sysinternals/bb963902
Process Monitor:
http://technet.microsoft.com/de-de/sysinternals/bb896645
PsTools:
http://technet.microsoft.com/de-de/sysinternals/bb896649
PageDefrag:
http://technet.microsoft.com/de-de/sysinternals/bb897426
RootkitRevealer:
http://technet.microsoft.com/de-de/sysinternals/bb897445
TcpView:
http://technet.microsoft.com/de-de/sysinternals/bb897437
BgInfo:
http://technet.microsoft.com/de-de/sysinternals/bb897557
BlueScreen:
http://technet.microsoft.com/de-de/sysinternals/bb897558
Desktops:
http://technet.microsoft.com/de-de/sysinternals/cc817881
Process Explorer beispielsweise ist
Kill Process gesteigert - und muß nicht
installiert werden.
Im Process Explorer lassen sich hartnäckige Dateien und Ordner
löschen: Find Handle suchen, dann Close Handle betätigen
(mit Absturzrisiko!)
Damit wird der Prozess geschlossen, der die hartnäckige Dateien oder
Ordner festhält, und man kann sie problemlos
löschen.
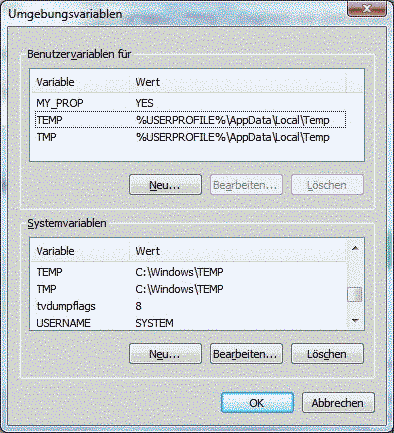
 Alternativ: Hin und wieder den voreingestellten Ordner
( C:\Windows\Temp in Windows 98 ) löschen
oder löschen lassen.
Alternativ: Hin und wieder den voreingestellten Ordner
( C:\Windows\Temp in Windows 98 ) löschen
oder löschen lassen.  Die
Datenträgerbereinigung ( Papierkorb leeren et al )
befindet sich unter
Die
Datenträgerbereinigung ( Papierkorb leeren et al )
befindet sich unter 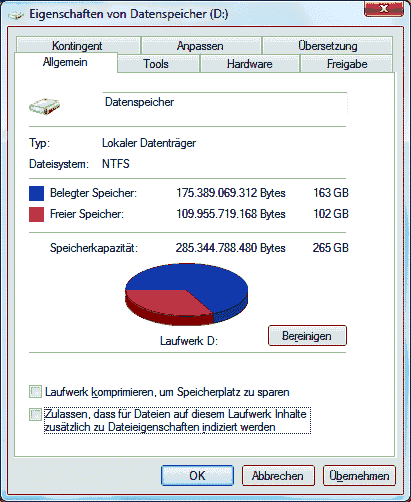
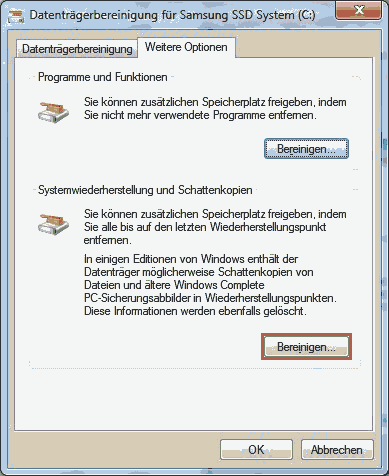 Alle auswählen und auf "OK" klicken
Alle auswählen und auf "OK" klicken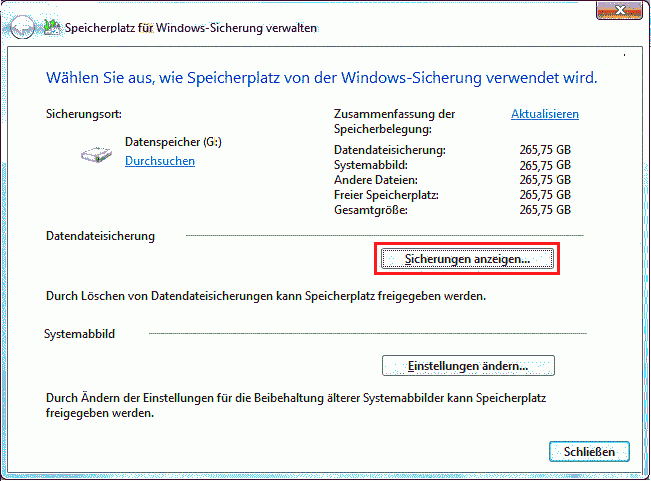 Diese
Systemwiederherstellungs - Dateien sind ggf. auch zu finden unter
Systemsteuerung \ System und Sicherheit \ Sichern und Wiederherstellen
- unter "Eigene Dateien Sichern oder wiederherstellen" auf
"Speicherplatz verwalten" gehen.
Diese
Systemwiederherstellungs - Dateien sind ggf. auch zu finden unter
Systemsteuerung \ System und Sicherheit \ Sichern und Wiederherstellen
- unter "Eigene Dateien Sichern oder wiederherstellen" auf
"Speicherplatz verwalten" gehen.
 In
Start / Systemsteuerung auf System klicken
In
Start / Systemsteuerung auf System klicken Da
läßt sich im sich eröffnenden Dialogfeld einmal die
Systemwiederherstellung starten.
Da
läßt sich im sich eröffnenden Dialogfeld einmal die
Systemwiederherstellung starten.  oder
in Systemsteuerung direkt auf "Wiederherstellung" klicken:
oder
in Systemsteuerung direkt auf "Wiederherstellung" klicken:  Dort
läßt sich das System wieder herstellen, nach dem man einen
Wiederherstellungspunkt ausgesucht hat.
Dort
läßt sich das System wieder herstellen, nach dem man einen
Wiederherstellungspunkt ausgesucht hat.  Unter
"Konfigurieren" läßt sich die Systemwiederherstellung
konfigurieren und dabei auch sämtliche Systemwiederherstellungspunkte
löschen. Aber nur alle!. "Alle
bis auf die letzte" erfolgt über einen anderen
Pfad.
Unter
"Konfigurieren" läßt sich die Systemwiederherstellung
konfigurieren und dabei auch sämtliche Systemwiederherstellungspunkte
löschen. Aber nur alle!. "Alle
bis auf die letzte" erfolgt über einen anderen
Pfad.
 Unter
"Erstellen" läßt sich ein neuer Wiederherstellungspunkt
speichern.
Unter
"Erstellen" läßt sich ein neuer Wiederherstellungspunkt
speichern.
Darüber hinaus gibt es noch den schönen Tip, unter Windows
95 / 98 / ME mit dem mitgelieferten Treiber
RAMDRIVE.SYS [ bzw. dem nicht mitgelieferten
RAMDISK.EXE für
Windows 2000 / XP ] einen Teil des
RAM für ein ( sehr schnelles! ) virtuelles
Laufwerk zu benutzen und die Auslagerungsdatei dorthin
zu verlegen.
Doch abgesehen davon, daß es nicht sehr groß sein kann ( ca. 30 mb ) und einen Teil des RAM belegt, neigt Windows 9x dazu, sehr empfindlich zu reagieren, wenn man am Hauptspeicher rumfummelt, und produziert unter Umständen Abstürze in Serie - und sonst gar nichts mehr.
Darüber hinaus weisen Einige auf die Albernheit hin, eine Datei, die
ja gerade dazu dient, den Hauptspeicher zu entlasten, wieder in den Hauptspeicher
zu legen.
Nach:
![]()
DEVICE=C:\WINDOWS\HIMEM.SYS
DEVICE=C:\WINDOWS\EMM386.EXE NOEMS
DEVICEHIGH=C:\WINDOWS\RAMDRIVE.SYS 9415 /E
Sollte Windows 98 danach abstürzen oder nicht mehr starten,
muß die CONFIG.SYS im DOS - Bereich geöffnet und entweder
in den Originalzustand zurückversetzt werden oder man kann versuchen,
den Wert für das RAM - Laufwerk herabzusetzen, beispielsweise auf
2048 ( oder ein anderes Vielfaches von 1024 ). Das theoretisch
erreichbare Maximum liegt bei 32 Mb:
DEVICEHIGH=C:\WINDOWS\RAMDRIVE.SYS 32767 /e
Theoretisch. Gedacht war RAMDRIVE wohl für
alte DOS - Systeme und Windows bis Win95. Siehe
PCWelt
Ratgeber![]() :
:
Win 98 und RamdiskDas Einrichten von Ramdisks mit Hilfe des DOS-Treibers RAMDRIVE.SYS macht unter Windows 95 keine Probleme. Windows 98 hat hingegen gravierende Schwierigkeiten, sobald die Größe einer virtuellen Platte 10 MB überschreitet.
Mit RAMDRIVE.SYS können Sie bekanntlich einen Teil des Arbeitsspeichers als schnelle virtuelle Festplatte einrichten. Dieses virtuelle Laufwerk wird bei jeden Start neu angelegt, Sie müssen also die Dateien, die auf der Ramdisk gespeichert sind, vor dem Ausschalten auf Ihre Festplatte sichern. Um eine Ramdisk einzurichten, sollte eigentlich folgende Zeile in der Datei CONFIG.SYS genügen:
device=c:\windows\ramdrive.sys 4096 /e In diesem Beispiel wird eine Ramdisk von 4 MB angelegt, das Maximum liegt bei 32 MB. Der Schalter /e lädt die Ramdisk in den erweiterten Speicher. Und hier steckt bereits der erste Fehler: Obwohl der Treiber HIMEM.SYS für den Zugriff auf den Erweiterungsspeicher standardmäßig von der Systemdatei IO.SYS geladen wird, müssen Sie dennoch in die CONFIG.SYS als erste Zeile einen Verweis auf diesen Treiber einfügen: device=c:\windows\himem.sys
Der zweite und gravierende Fehler: Sobald Sie eine Ramdisk-Größe über 10 MB definieren, erkennt Windows 98 das Dateisystem der Ramdisk nicht mehr. Unter "Eigenschaften" steht hier unter "Dateisystem" anstelle der Info "FAT" gar nichts. Office-Anwendungen wie Word weigern sich hartnäckig, Dateien auf diese Ramdisk zu speichern. Angeblich sei das Laufwerk voll.
![]() Hat es geklappt, wird das RAM -
Laufwerk im "Arbeitsplatz" ausgewiesen, und zwar mit dem
Laufwerksbuchstaben, der auf das letzte Festplatten - Laufwerk folgt
( den ggf. folgenden CD-Rom - Laufwerken können
eigene Laufwerksbuchstaben zugewiesen werden,
um ständige Verschiebungen zu vermeiden ). Im Übrigen
können, WENN es klappt, durchaus mehrere RamDisk-Laufwerke mit
RAMDRIVE.SYS eingerichtet werden, um deren
Größenbeschränkung zu umgehen; eines mit jeder entsprechenden
Zeile in der CONFIG.SYS ( siehe "RAMDRIVE.SYS" in der
DOS - Hilfe )
Hat es geklappt, wird das RAM -
Laufwerk im "Arbeitsplatz" ausgewiesen, und zwar mit dem
Laufwerksbuchstaben, der auf das letzte Festplatten - Laufwerk folgt
( den ggf. folgenden CD-Rom - Laufwerken können
eigene Laufwerksbuchstaben zugewiesen werden,
um ständige Verschiebungen zu vermeiden ). Im Übrigen
können, WENN es klappt, durchaus mehrere RamDisk-Laufwerke mit
RAMDRIVE.SYS eingerichtet werden, um deren
Größenbeschränkung zu umgehen; eines mit jeder entsprechenden
Zeile in der CONFIG.SYS ( siehe "RAMDRIVE.SYS" in der
DOS - Hilfe )
![]() Es gibt jedoch eine sehr gute Alternative
ohne Einschränkungen: Die Freeware
XMSDSK.EXE & EMSDSK.EXE, entweder von
PCWelt
Es gibt jedoch eine sehr gute Alternative
ohne Einschränkungen: Die Freeware
XMSDSK.EXE & EMSDSK.EXE, entweder von
PCWelt![]() oder dort
direkt
herunterladen, oder auf simtelnet
Simtelnet
oder dort
direkt
herunterladen, oder auf simtelnet
Simtelnet![]() ; dort gibt es ( unter anderen ) das dies
RAM-Disk-Treiber enthaltende Archiv furd19_i.zip oder ( ebenfalls
unter vielen anderen ) von Uwe Sieber
( XMSDSK.ZIP ).
; dort gibt es ( unter anderen ) das dies
RAM-Disk-Treiber enthaltende Archiv furd19_i.zip oder ( ebenfalls
unter vielen anderen ) von Uwe Sieber
( XMSDSK.ZIP ).
Siehe auch
Forum
Chip![]()
In Windows XP funktioniert die MS -
RAMDISK.EXE ( auch mit maximal ca. 30 MB )
z. B. mit dem Browser - Cache prima;
in anderen Bereichen ist es schon schwieriger.
Weitere Informationen zum Thema Ramdisk in
XP:

Will man die Beschränkung auf maximal 30 MB umgehen, kann man auf eine anderes Programm zurückgreifen, das ganz ähnlich wie die RAMDISK.EXE installiert und aufgebaut wird: RAMDrive von [ QSoft ]:

Für Windows 7 ( aber auch XP ) eignet sich
StarWind RAM Disk![]() , das ein eigenes virtuelles Laufwerk kreiert.
, das ein eigenes virtuelles Laufwerk kreiert.
Ein sehr brauchbares Programm, um etwa Temp - Ordner oder den Firefox - Cache und anderer Browser zu speichern und so das System zu beschleunigen.
Anm:
Die Cache der
Browser ( und andere
temporäre Dateien ) auf ein anderes Laufwerk
auszulagern, lohnt sich nicht nur wegen der hoffentlich höheren
Geschwindigkeit, und weil die Cache ( bei einer RAM-Disk )
automatisch nach jedem Neustart leer sind, sondern allein schon weil diese
dann nicht unter dem Benutzernamen abgelegt werden und somit bei einer Suche
nach bestimmten Dateien in einem Benutzerprofil sich das
Suchprogramm nicht durch endlose Wälder
von müllgefüllten Unterordnern pflügen muß.
Will man keine RAM-Disk anlegen, kann man temporäre Dateien in
Windows 7 auch automatisch beim Systemstart mit Hilfe einer
Batch - Datei wie
dieser löschen lassen, für
die man einen Verknüpfung in den
Autostart - Ordner ablegt.
Das geht recht fix. Zu den heißen Kandidaten für weitere
Löschaktionen gehören unter anderem unnötige oder unnütze
Dateien mit den Namen oder Endungen
~*.*; MSCREATE.DIR; *.TMP; *.S~Y; *.B~K; *.CLN; *.BAK; *.WBK; *.SYD; REPORT.WER; USER.DMP; *.DL_; *.EX_; *.NCH; *.OLD; *.SIK;
Sowie einige .LOG - Dateien.
[ REPORT.WER sind beispielsweise Dateien, in denen
Windows 7 Fehlermeldungen speichert. Da solche Dateien sich nicht
in einem bestimmten Ordner befinden, sonder auf der ganzen Festplatte verstreut
sind, sucht man sie am besten mit einen Programm wie
FileSearchEX und löscht sie dann manuell
in einem Rutsch. *.WBK - Dateien sind "Microsoft Word-Sicherungsdokumente"
und befinden sich in einem in Word unter
Doch Vorsicht!: Einige dieser Dateien
sind am Ende doch ganz nützlich. Also sollte man sich diese Dateien
vorher
genau
ansehen![]() .
.
![]() Weitere allgemeine
Informationen zum Aufbau eines RamDisk - Laufwerkes in
Windows
Weitere allgemeine
Informationen zum Aufbau eines RamDisk - Laufwerkes in
Windows
Es gibt jedoch noch einen anderen Vorschlag:
Die Auslagerungsdatei ( und andere Verzeichnisse
für temporäre Dateien, wie zum Beispiel die
Browser - Cache ) auf einen
angeschlossenen USB - Stick zu verlagern - auch
wenn dieser das nur schlecht verträgt und früh den Geist
aufgibt.
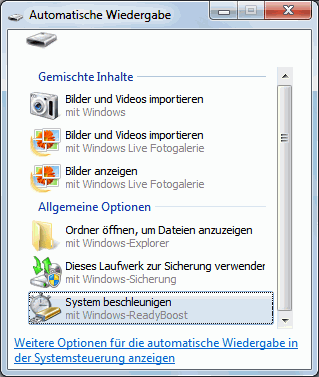 In Windows 7 ist die Verwaltung
der Auslagerungsdatei etwas anders gestaltet; beim
Einführen eines Wechseldatenträgers fragt es automatisch nach,
ob es dieses Medium zur Auslagerung verwenden soll ( "System
beschleunigen mit Readyboost" ) - wobei nicht ganz klar ist,
was genau alles darunter fällt.
In Windows 7 ist die Verwaltung
der Auslagerungsdatei etwas anders gestaltet; beim
Einführen eines Wechseldatenträgers fragt es automatisch nach,
ob es dieses Medium zur Auslagerung verwenden soll ( "System
beschleunigen mit Readyboost" ) - wobei nicht ganz klar ist,
was genau alles darunter fällt.
Allerdings: Ein
RAM-Laufwerk nutzt nicht viel, wenn es nicht
benutzt wird.
Hier sind dazu ein paar gesammelte Hinweise.
Man könnte zum Beispiel nicht nur die Browser - und andere Cache,
sondern auch die Windows - Temp - Ordner dorthin
verlegen. Nicht nur ist Ramdisk - Laufwerk im Arbeitsspeicher schneller
und leiser als eine Festplatte, diese wird dadurch auch noch von der Ansammlung
temporärer Schrott - Dateien frei gehalten, da diese nach einem
Neustart nicht mehr vorhanden sind. Sie brauchen also nicht mehr
aktiv gelöscht zu werden. Allerdings sind
dann auch solche Dateien verschwunden, die evtl. nach einer Installation
einen Neustart überleben sollen.
Windows 98 wird so eigentlich eine
recht schnelle Plattform - schneller heutzutage jedenfalls als die Hardware,
auf der es meistens läuft; im Gegensatz eben zu
XP beispielsweise. Aber es ist eben nicht mehr
Internet - Mediengerecht. Dabei war das Internet ursprünglich gar
nicht als Werbe- und Verkaufsplattform, sondern als
freies Informationsmedium gedacht...
Aber man kann auch Windows XP schneller machen
Ergänzt: 07/2011
| Von
FreeFind Inhaltsverzeichnis |