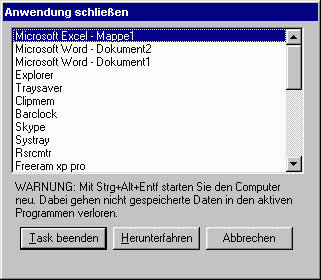
Viele Menschen versuchen, bei Tastenkombinationen
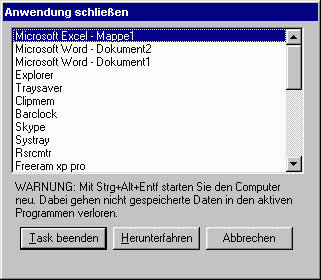
Viele Menschen versuchen, bei Tastenkombinationen
wie
![[ Strg ]](../tasten/strg.gif) +
+ ![[ Alt ]](../tasten/alt.gif) +
+ ![[ Entf ]](../tasten/entf.gif)
( speziell bei dieser! ) alle drei Tasten gleichzeitig zu drücken.
Das geht leider nicht, weil die Maschine viel schneller ist als der Mensch und erbarmungslos registriert, welche Taste 1 / 1000 Sekunde vor der anderen gedrückt wurde.
![]() Die PC - Tastatur ist kein Klavier, wo Akkorde
angeschlagen werden, sondern eine Schreibmaschine und will auch so behandelt
werden.
Die PC - Tastatur ist kein Klavier, wo Akkorde
angeschlagen werden, sondern eine Schreibmaschine und will auch so behandelt
werden.
Deshalb mit den Fingern der linken Hand die
![[ Strg ]](../tasten/strg.gif)
![[ Umschalt ]](../tasten/shift1.gif)
![[ Alt ]](../tasten/alt.gif) -
-
Außerdem braucht bei Befehlswiederholungen in den meisten Fällen
eine Taste oder Tastenkombination nicht mehrfach gedrückt zu werden;
wenn man sie gedrückt läßt, wird der Befehl automatisch
wiederholt ( die Geschwindigkeit der Wiederholung läßt sich
in der Systemsteuerung
einstellen ).
Preisfrage: Welche Taste geht wohl als erste
wegen Überlastung kaputt?
![]()
---
Die Tastenkombinationen
![[ Strg ]](../tasten/strg.gif) +
+ ![[ Alt ]](../tasten/alt.gif) +
+ ![[ Entf ]](../tasten/entf.gif)
[ NB: Die
Kombination![[ Strg ]](../tasten/strg.gif) +
+ ![[ Alt ]](../tasten/alt.gif)
![[ Alt Gr ]](../tasten/altgr.gif)
![[ Strg ]](../tasten/strg.gif) +
+ ![[ Alt ]](../tasten/alt.gif) +
+ ![[ Entf ]](../tasten/entf.gif)
![[ Alt Gr ]](../tasten/altgr.gif)
![[ E ]](../tasten/e_.gif) ( = € ) unvorsichtigerweise
( = € ) unvorsichtigerweise
![[ Strg ]](../tasten/strg.gif) +
+ ![[ Alt ]](../tasten/alt.gif)
![[ Alt Gr ]](../tasten/altgr.gif)
Mehrfach kurz hintereinander ausgeführt, hat es ( wenn man Glück oder Pech hat, je nachdem... ) eine RESET - Funktion, d. h. Windows 9x wird abgebrochen und startet unter großem Protest neu. Auf diese Weise kann man versuchen, ein hängendes oder abgestürztes System neu zu starten:
![[ Strg ]](../tasten/strg.gif) +
+ ![[ Pause ]](../tasten/pause.gif)
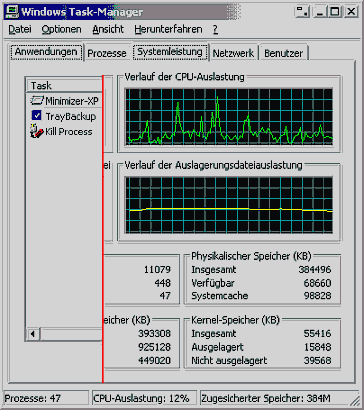
Ansonsten beendet
![[ Alt ]](../tasten/alt.gif) +
+ ![[ F4 ]](../tasten/f4.gif)
In Windows XP und 7 ( hier durch Auswahl )
erzeugt diese Tastenkombination eine Kombination aus
Task - und Ressourcenanzeige. Auch hier
lassen sich einzelne Anwendungen und Prozesse gezielt beenden oder aber
Windows ganz herunterfahren.
Minimiert man diese Anzeige durch einen Klick auf "-" oben rechts in der Fensterleiste, zeigt ein kleines grünes Quadrat im SysTray u. A. die Prozessor - Auslastung an.
Dazu in "Optionen" Ausblenden, wenn minimiert aktivieren.
Zur dauerhaften Anzeige
Dieses öffnet den Taskmanager beim Systemstart und legt ihn sofort im Systray ab.
Der Autostart befindet sich unter Start / Programme; in Windows 7 mit der rechten Maustaste draufklicken und "öffnen" wählen. In diesen Ordner lassen sich Verknüpfungen zu Programmen ablegen, die beim Start von Windows automatisch ausgeführt werden sollen.
Unter der rechten Maustaste bzw. rechte Maustaste /
Eigenschaften findet man in Windows 7 bei
Verknüpfungen generell
Dateipfad bzw.
Ordnerpfad öffnen.
![[ Umschalt ]](../tasten/shift1.gif)
![[ Umschalt ]](../tasten/shift1.gif)
Letzteres ist äußerst praktisch, da man dadurch den
vollständigen Pfad zu der Datei / dem Ordner erhält
und diesen in jede andere Anwendung, beispielsweise einen Text,
einfügen kann.
| Aus der Windows Hilfe in der Startleiste ( Start - Hilfe ) | ||
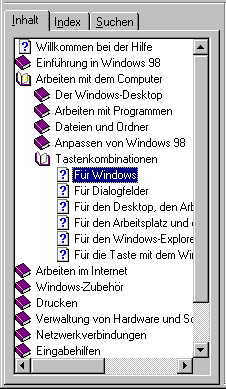 |
F10 oder ALT | Die Menüleiste in einem Programm aktivieren |
| UMSCHALT + F10 | Das Kontextmenü für das ausgewählte Element anzeigen (=Rechte Maustaste!) | |
| ALT + unterstrichener Buchstabe im Menü | Den gewünschten Menübefehl ausführen | |
| STRG + F4 | Das aktuelle Fenster schließen (MDI)-Programm schließen | |
| ALT + F4 | Das aktuelle Fenster schließen oder ein Programm beenden | |
| ALT + LEER | Das Systemmenü des aktuellen Fensters anzeigen (Minimieren etc.) | |
| ALT + BINDESTRICH - | Das Systemmenü eines MDI-Programms anzeigen | |
| STRG + ESC | Das Menü Start anzeigen | |
| ALT + TAB | Wiederholt in ein anderes Fenster wechseln: ALT gedrückt halten und TAB drücken | |
| F1 | Hilfefunktion: Die Hilfe zu dem ausgewählten Dialogfeldelement anzeigen | |
| ! ACHTUNG ! | STRG + D | VORSICHT! Löscht unter Umständen
im Explorer und Desktop alles ohne Nachfrage!
Es liegt gemeinerweise gleich neben dem ständig benutzten |
Fast der gesamte Windows Explorer läßt sich ohne die Maus,
d. h. nur mit der Tastatur bedienen:
![[ Tabulator ]](../tasten/tab.gif)
![[ Umschalt ]](../tasten/shift1.gif) +
+
![[ Tabulator ]](../tasten/tab.gif)
![[ Strg ]](../tasten/strg.gif) +
+ ![[ C ]](../tasten/c_.gif) ,
,![[ X ]](../tasten/x_.gif)
![[ V ]](../tasten/v_.gif)
Hat man im laufe der Zeit im Windows Explorer zwischen mehreren Ordnern
und Verzeichnissen navigiert, kann man in diesen bei gedrückter
![[ Alt ]](../tasten/alt.gif)
![[ Nach Links ]](../tasten/pf_l.gif)
![[ Nach Rechts ]](../tasten/pf_r.gif)
NB:
Im alten Dateimanager
![[ F7 ]](../tasten/f7.gif)
![[ F2 ]](../tasten/f2.gif)
![[ Alt ]](../tasten/alt.gif) +
+ ![[ Leertaste ]](../tasten/leer-t.gif)
![[ Alt ]](../tasten/alt.gif) +
+ ![[ Minus ]](../bilder/minim.gif)
![[ Strg ]](../tasten/strg.gif) +
+ ![[ Tabulator ]](../tasten/tab.gif)
![[ Strg ]](../tasten/strg.gif)
![[ F6 ]](../tasten/f6.gif)
![[ Alt ]](../tasten/alt.gif) und
und
![[ Nach Links ]](../tasten/pf_l.gif)
![[ Nach Rechts ]](../tasten/pf_r.gif) ;
; ![[ Leertaste ]](../tasten/leer-t.gif)
![[ Alt ]](../tasten/alt.gif) und
und
![[ Tabulator ]](../tasten/tab.gif)
Im Explorer von Windows 7 fehlt
leider der
"Aufwärts" - Button,
mit dem man aus dem geöffneten Verzeichnis in das übergeordnete
Verzeichnis wechseln kann. Statt dessen kann man in der oberen Pfadleiste
das vorherige Verzeichnis anklicken ( oder ein anderes ).
![[ Alt ]](../tasten/alt.gif) +
+ ![[ Nach Oben ]](../tasten/pf_o.gif)
![[ Alt ]](../tasten/alt.gif) +
+ ![[ Nach Links ]](../tasten/pf_l.gif)
Weitere Tips für Windows
| Zeilenwechsel | ![[ Alt ]](../tasten/alt.gif) +
+ ![[ Enter ]](../tasten/enter4.gif) |
|
| Seitenwechsel | ![[ Strg ]](../tasten/strg.gif) +
+ ![[ Enter ]](../tasten/enter4.gif) |
|
| Umschalten zwischen Seiten - und Normalansicht | ![[ Strg ]](../tasten/strg.gif) +
+ ![[ F2 ]](../tasten/f2.gif) |
|
| Nichtdruckbare Zeichen anzeigen lassen | ![[ Strg ]](../tasten/strg.gif) +
+ ![[ Alt ]](../tasten/alt.gif) +
+ ![[ * ]](../tasten/tilde.gif) |
|
| Anmerkung erstellen / Anmerkungen sichtbar machen | ![[ Strg ]](../tasten/strg.gif) +
+ ![[ Alt ]](../tasten/alt.gif) +
+ ![[ A ]](../tasten/a_.gif) |
( Dokument auf Anmerkungen überprüfen ) |
| Dokument - Fenster groß / klein | ![[ Strg ]](../tasten/strg.gif) +
+ ![[ F5 ]](../tasten/f5.gif) /
/ ![[ F10 ]](../tasten/f10.gif) |
|
| Word - Fenster groß / klein | ![[ Alt ]](../tasten/alt.gif) +
+ ![[ F5 ]](../tasten/f5.gif) /
/ ![[ F10 ]](../tasten/f10.gif) |
|
| Dokument schließen | ![[ Strg ]](../tasten/strg.gif) +
+ ![[ F4 ]](../tasten/f4.gif) |
|
| Word schließen | ![[ Alt ]](../tasten/alt.gif) +
+ ![[ F4 ]](../tasten/f4.gif) |
|
| Springen zwischen allen offenen Dokumenten | ![[ Strg ]](../tasten/strg.gif) +
+ ![[ F6 ]](../tasten/f6.gif) |
|
| Springen zwischen zuletzt bearbeiteten Stellen | ![[ Alt ]](../tasten/alt.gif) +
+ ![[ F5 ]](../tasten/f5.gif) |
|
| Hochgestellt | ![[ Strg ]](../tasten/strg.gif) +
+ ![[ * ]](../tasten/tilde.gif) |
|
| Schriftgrad | ![[ Strg ]](../tasten/strg.gif) +
+ ![[ Umschalt ]](../tasten/shift1.gif) +
+ ![[ A ]](../tasten/a_.gif) |
( im Menü ) 2X = Dialog |
| Schriftgröße | ![[ Strg ]](../tasten/strg.gif) +
+ ![[ Umschalt ]](../tasten/shift1.gif) +
+ ![[ P ]](../tasten/p_.gif) |
( im Menü ) 2X = Dialog |
| Schriftformat | ![[ Strg ]](../tasten/strg.gif) +
+ ![[ Umschalt ]](../tasten/shift1.gif) +
+ ![[ S ]](../tasten/s_.gif) |
( im Menü ) 2X = Dialog ( Standard u. a. ) |
| Schriftformat entfernen | ![[ Strg ]](../tasten/strg.gif) +
+ ![[ Umschalt ]](../tasten/shift1.gif) +
+ ![[ Z ]](../tasten/z_.gif) |
( im Menü ) 2X = Dialog ( Standard u. a. ) |
| Schrift vergrößern | ![[ Strg ]](../tasten/strg.gif) +
+ ![[ Umschalt ]](../tasten/shift1.gif) +
+ ![[ < > | ]](../tasten/gr_kl.gif) |
( ![[ Strg ]](../tasten/strg.gif) +
+ ![[ 9 ]](../tasten/9_.gif) |
| Schrift verkleinern | ![[ Strg ]](../tasten/strg.gif) +
+ ![[ < > | ]](../tasten/gr_kl.gif) |
( ![[ Strg ]](../tasten/strg.gif) +
+ ![[ 8 ]](../tasten/8_.gif) |
| Anfang / Ende Fenster | ![[ Strg ]](../tasten/strg.gif) +
+ ![[ Bild Oben ]](../tasten/bild_n_o.gif) / / ![[ Bild Unten ]](../tasten/bild_n_u.gif) |
|
| Aktion rückgängig machen | ![[ Strg ]](../tasten/strg.gif) + +
![[ Z ]](../tasten/z_.gif) |
|
| Aktion wiederholen | ![[ Strg ]](../tasten/strg.gif) + +
![[ Y ]](../tasten/y_.gif) |
Auch:
![[ F4 ]](../tasten/f4.gif) |
![[ F ]](../tasten/f_.gif)
![[ K ]](../tasten/k_.gif)
![[ U ]](../tasten/u_.gif)
![[ Nach Oben ]](../tasten/pf_o.gif)
![[ Nach Unten ]](../tasten/pf_u.gif)
Weitere Tastenkombinationen in
Word
Ergänzt: 01/2013
| Von
FreeFind Inhaltsverzeichnis |