Ordnen der Symbole und Verknüpfungen auf der Windows-Oberfläche
[ Zum Inhalt ]
Was ist eine Verknüpfung? Eine sehr nützliche Angelegenheit, seit Windows 95 ausgeweitet; meisten mit der rechten Maustaste zu erzeugen ( Neu / Verknpüpfung ).
Eine Verknüpfung ( meist
erkennbar am kleinen ![]()
Dadurch können beliebig viele Anwendungen auf diese Programme und Dateien
zugreifen; eine Verknüpfung zu einer Anwendung oder Datei kann
in beliebig vielen verschiedenen Ordnern zum Abruf bereit liegen.
[ So kann man beispielsweise einen Ordner "_ZU_WORD" erzeugen,
der durch das "_" am Anfang ganz oben im
![]()
 Sehr
häufig werden
Verknüpfungen einfach vergessen,
wenn die Dateien oder Ordner, zu denen sie führten, umbenannt oder
verschoben werden. Zwar kann Windows ( in engen Grenzen )
manchmal diese Verknüpfungen wieder selbständig flicken, meistens
ist aber Handarbeit notwendig: Mit der rechten Maustaste auf den Verweis
klicken und "Eigenschaften" aufrufen. In der Dialogbox läßt
sich der Pfad dann ändern.
Sehr
häufig werden
Verknüpfungen einfach vergessen,
wenn die Dateien oder Ordner, zu denen sie führten, umbenannt oder
verschoben werden. Zwar kann Windows ( in engen Grenzen )
manchmal diese Verknüpfungen wieder selbständig flicken, meistens
ist aber Handarbeit notwendig: Mit der rechten Maustaste auf den Verweis
klicken und "Eigenschaften" aufrufen. In der Dialogbox läßt
sich der Pfad dann ändern.
 von MICROSOFT® das Laufwerk C:\ von kaputten Verweisen
reinigen ( ohne Installation und ziemlich brutal - mit der rechten
Maustaste "Als Administrator ausführen" lassen ), mit
von MICROSOFT® das Laufwerk C:\ von kaputten Verweisen
reinigen ( ohne Installation und ziemlich brutal - mit der rechten
Maustaste "Als Administrator ausführen" lassen ), mit
![]() Auf der Festplatte befinden
sich im Verzeichnis
Auf der Festplatte befinden
sich im Verzeichnis
C:\WINDOWS
bereits etliche Verknüpfungen
zu Programmen; auf diese kann einmal aus bestimmten anderen Programmen
heraus zugegriffen werden ( über Rechte Maustaste /
"öffnen mit" ) als auch direkt über
Start /Ausführen ( hier genauer:
Verknüpfungen im
Systempfad ). Wer also schnellen
Zugriff auf bestimmte Programme haben möchte, braucht nur eine
Verknüpfung zu diesen in das
Windows -Verzeichnis abzulegen.
Deren Name dieser Verknüpfung kann übrigens generell beliebig verändert werden, auch um die zweite Zugriffsmöglichkeit zu erleichtern: die über Start /Ausführen. Es können auch Verknüpfung zu einzelnen Ordnern und Dateien mit beliebigen Namen dort abgelegt werden, für den Zugriff über Start /Ausführen sogar in einem beliebigen, in vorhandenen oder in der Autoexec.bat speziell dazu neu definierten Systempfad wie beispielsweise C:\LOS.
Um sie zu öffnen, muß danach nur in Start / Ausführen der Name der Verknüpfung wie gewählt eingetippt werden.
Darüber hinaus gibt es in
C:\WINDOWS
mehrere Unterordner oder -verzeichnisse, welche
Verknüpfungen
( "Links" ) zu Programmen und Dateien enthalten,
die sich irgendwo auf der Windows - Oberfläche
wiederfinden. Man erreicht sie über den
![]()
Diese Unterordner sind:

( Vorwort )
Inhalt
![]() Im Allgemeinen haben diese
Verknüpfungen das Format "xyz. lnk" ( Verknüpfung mit
Windows - Dateien ) oder seltener "xyz. pif"
( Verknüpfung mit
DOS - Dateien ) oder
"xyz. url" ( Favoriten ).
Im Allgemeinen haben diese
Verknüpfungen das Format "xyz. lnk" ( Verknüpfung mit
Windows - Dateien ) oder seltener "xyz. pif"
( Verknüpfung mit
DOS - Dateien ) oder
"xyz. url" ( Favoriten ).
![]() Generell lassen sich in diesen
Verzeichnissen ohne Weiteres direkt auf der Festplatte im Ordner
Generell lassen sich in diesen
Verzeichnissen ohne Weiteres direkt auf der Festplatte im Ordner
![]()
Auf diese Weise lassen sich nicht nur große Bestände an
Verknüpfungen oder Favoriten verwalten und neu ordnen,
auch zwischen dieser Verzeichnisse können Verknüpfungen vom einen
in den anderen Ordner kopiert oder verschoben werden. Auf diese Weise
läßt sich beispielsweise der MS IE
( Internet Explorer ) oder
ein anderes Programm dauerhaft in der
Startleiste fixieren.
Wenn man dazu noch den "Arbeitsplatz" in das Startmenü legt, erlaubt das einem einen besseren Zugang zu dessen Inhalt.
Dieser läßt sich auch über die rechte Maustaste in der Taskleiste in "Symbolleisten" als "Neue Symbolleiste" ablegen.
Ansonsten lassen sich Verknüpfungen auch direkt auf der
Windows - Oberfläche, wenn auch mit etwas Mühe, mit
gedrückter linker Maustaste in den gewünschte Bereich verschoben
werden ( mit gedrückter STRG - Taste kopiert ); oder
mit den bekannten Funktionen der rechten
Maustaste ausgeschnitten oder kopiert und eingefügt werden.
Vorsicht: Es sind dabei schon viele Verknüpfungen und Symbole irgendwo
auf Nimmerwiedersehen verschwunden.
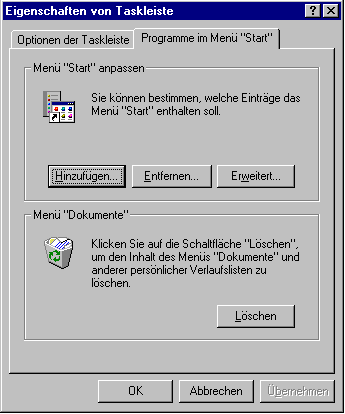
Noch etwas mühseliger ist es, über die Rechte
Maustaste / Neu / Verknüpfung
oder über
Start / Einstellungen /
Taskleiste & Startmenü / Programme im Menü
"Start"
eine neue Verknüpfung zu erstellen
( "Hinzufügen" ).
TIP: Wenn eine Verknüpfung verloren gegangen
ist oder irgendwann ins Leere zeigt, kann man sich mit der rechten
Maustaste auf das Symbol die Eigenschaften anzeigen lassen.
Dort befinden sich die Pfade zu den verknüpften Programmen und Dateien
und lassen sich korrigieren.
Achtung: Dabei im Bereich "Ausführen in" entweder
gar nichts oder möglichst das Verzeichnis der verknüpften Datei
oder des Programms angeben - aber ohne "\" am Ende, sonst gibt
es eine Fehlermeldung.
In Start / Einstellungen /
Taskleiste & Startmenü / Programme im Menü
"Start": erweitert lasssen sich die Einträge redigieren
( S. o. ).
 In
Windows 98 und erweiterten Windows 95 kann man auch direkt mit
der Maus auf das Startmenü klicken: Ein Doppelklick auf die
Ordner in "Start / Programme" oder "Öffnen"
unter der rechten Maustaste ergibt direkten Zugang zu den jeweiligen
Ordnern im Startmenü.
In
Windows 98 und erweiterten Windows 95 kann man auch direkt mit
der Maus auf das Startmenü klicken: Ein Doppelklick auf die
Ordner in "Start / Programme" oder "Öffnen"
unter der rechten Maustaste ergibt direkten Zugang zu den jeweiligen
Ordnern im Startmenü.
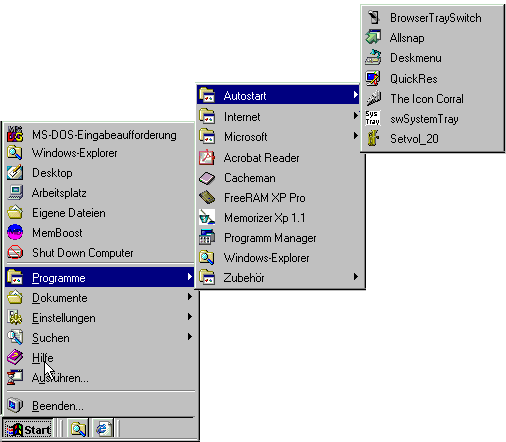
Dieser Bereich ist relativ problemlos. Hier befinden sich die Verknüpfungen
im Bereich "Start" der meist unten waagerechten
Startleiste,
im Unterordner … / Programme die
Verknüpfungen im Bereich links davon. Dieser läßt sich fast
beliebig ausweiten.
Darunter auch der Autostart-Ordner Start / Programme / Autostart; die Programme dort abgelegten Verknüpfungen werden beim Start von Windows angeworfen ( aber auch andere )
Achtung! Auch hier immer nur Verknüpfungen ablegen!!
Konfigurieren läßt sich der Bereich durch einen Linksklick
auf "Start" oder einen Rechtsklick auf
den Bereich daneben und dem Aufruf der "Eigenschaften".
 In Windows 7 ist ( wie so Einiges )
das Startmenü geändert worden; auch der
In Windows 7 ist ( wie so Einiges )
das Startmenü geändert worden; auch der
![]()
![]() versuchen
( englisch ).
versuchen
( englisch ).
Achtung! Es ist sehr gefährlich, Ordner oder Dateien auf den Desktop zu kopieren, da in diesem Fall beim späteren Löschen ( Entfernen des Symbols ) vom Desktop auch der gesamte Inhalt des Ordners bzw. die Dateien komplett mit gelöscht werden!
!Deshalb!:
auf dem
![]()
( erkennbar am kleinen ![]()
Deren Löschung ist harmlos.
![]() Dateien und Ordner niemals auf dem Desktop ablegen.
Das gilt sowohl für eigene Dateien, für Dokumente wie auch für
portable Programme, die nur entpackt, aber
nicht in Windows installiert werden.
Genaueres hier.
Dateien und Ordner niemals auf dem Desktop ablegen.
Das gilt sowohl für eigene Dateien, für Dokumente wie auch für
portable Programme, die nur entpackt, aber
nicht in Windows installiert werden.
Genaueres hier.
Der Desktop ist das Cockpit, nicht der Frachtraum des Rechners.
![]() Die Verknüpfungen ( Icons ) auf dem
Desktop geraten häufig und schnell durcheinander. Da helfen Programme
wie
EzDesk
1.8
Die Verknüpfungen ( Icons ) auf dem
Desktop geraten häufig und schnell durcheinander. Da helfen Programme
wie
EzDesk
1.8![]() oder
DesktopOK 4.19 ( dort neben
einer Menge weiterer kleiner, nützlicher Programme ) für
Windows bis Version 7 und weiter; sie speichern und stellen die Anordnung
der Icons auf dem Desktop schnell und einfach wieder her.
oder
DesktopOK 4.19 ( dort neben
einer Menge weiterer kleiner, nützlicher Programme ) für
Windows bis Version 7 und weiter; sie speichern und stellen die Anordnung
der Icons auf dem Desktop schnell und einfach wieder her.
![]() In Windows XP und 7 lassen sich
die Programm - Icons auf dem Desktop ausblenden:
In Windows XP und 7 lassen sich
die Programm - Icons auf dem Desktop ausblenden:
Mit der rechten Maustaste auf den Desktop klicken und
"Ansicht /" bzw. "Symbole anordnen nach / Desktopsymbole
anzeigen" deaktivieren.
![]() In Windows 7 ist das
Desktop - Icon
In Windows 7 ist das
Desktop - Icon
![]() in den meisten Konfigurationen auf der
Taskleiste ausgeblendet.
in den meisten Konfigurationen auf der
Taskleiste ausgeblendet.
Allerdings ist dann meistens der äußerste rechte Rand der Taskleiste aktiv und zeigt beim draufklicken wie gewünscht den leeren Desktop an ( minimiert alle Fenster ).
![]() In Windows 7 ist der vormalige
"Arbeitsplatz" als "Computer" im Startmenü zwar
rechts als Name zu sehen, aber ggf. weder links als Bild noch auf dem Desktop.
Abhilfe
In Windows 7 ist der vormalige
"Arbeitsplatz" als "Computer" im Startmenü zwar
rechts als Name zu sehen, aber ggf. weder links als Bild noch auf dem Desktop.
Abhilfe
![]() Man kann Dateien leichter mit
anderen Programmen als den dafür vorgesehenen öffnen, wenn
man diese vorher in "Senden an" im
Kontextmenü unter der rechten
Maustaste ( bzw.
Man kann Dateien leichter mit
anderen Programmen als den dafür vorgesehenen öffnen, wenn
man diese vorher in "Senden an" im
Kontextmenü unter der rechten
Maustaste ( bzw.
![[ Kontext ]](../tasten/kontext.gif) auf der Tastatur ) eingerichtet hat.
auf der Tastatur ) eingerichtet hat.
Dazu eine Verknüpfung zu den
gewünschten Programmen im Ordner "C:\WINDOWS\SendTo" oder einem
dort eingerichteten Unterordner anlegen. Danach läßt sich jede
Datei mit einem fremden Programm öffnen, indem man sie mit der Maus
auf das entsprechende Symbol im "Senden an" - Ordner im
Kontextmenü zieht ( oder auch auf ein solches Programm -
Symbol auf dem ![]()
![]() Alternativ: Die Dateieigenschaften in
Ordneroptionen ändern.
Alternativ: Die Dateieigenschaften in
Ordneroptionen ändern.
NB:
Eine Verknüpfung zum Windows Explorer ( C:\Windows\explorer.exe ) oder Windows Dateimanager in dem "Senden an" bzw. "Send To" - Ordner ist eigentlich wenig sinnvoll, da die fraglichen Dateien damit nur in ihrem Standard - Programm geöffnet werden; aber in einigen externen Dateimanagern öffnet sich damit das Verzeichnis ( bei Ordnern sowieso ), in dem sich die fragliche Datei befindet, im Windows Explorer; das ist bei der Suche nach Dateien beispielsweise einfacher als über Datei / Enthaltenden Ordner vorzugehen. Ausprobieren!
ACHTUNG: Die
Verknüpfung "Zum Desktop als Verknüpfung"
unbedingt beibehalten, da dieser besonders
konfiguriert ist! Eine einfache Verknüpfung reicht da nicht. Ist sie
verloren gegangen, kann man sie evtl. mit
Send Man erneut herstellen.
![]() In Windows 7 ist beispielsweise der
"SendTo" - Ordner nicht unbedingt ohne Weiteres zu
öffnen, auch nicht mit Administrator - Rechten.
In Windows 7 ist beispielsweise der
"SendTo" - Ordner nicht unbedingt ohne Weiteres zu
öffnen, auch nicht mit Administrator - Rechten.
![]() Über einen Umweg geht es doch:
Über einen Umweg geht es doch:
![]() Der externe
Dateimanager
FreeCommanderPortable
Der externe
Dateimanager
FreeCommanderPortable![]() öffnet auch sonst schwer zugängliche oder
gesperrte Bereiche in Windows 7, beispielsweise die
Anwendungsdaten.
öffnet auch sonst schwer zugängliche oder
gesperrte Bereiche in Windows 7, beispielsweise die
Anwendungsdaten.
![]() Dazu muß man nur eine Verknüpfung zu diesem
Dateimanager im
Senden - An - Ordner ablegen und den
entsprechenden Ordner mit der rechten Maustaste an diesen senden, um ihn
zu öffnen.
Dazu muß man nur eine Verknüpfung zu diesem
Dateimanager im
Senden - An - Ordner ablegen und den
entsprechenden Ordner mit der rechten Maustaste an diesen senden, um ihn
zu öffnen.
![]() Wenn sich Dateien in bestimmten Ordnern nicht manipulieren
lassen:
Wenn sich Dateien in bestimmten Ordnern nicht manipulieren
lassen:
Die fragliche Datei
Windows 7 fragt dann zwar nach den Administrator - Rechten,
läßt es aber im Endeffekt meistens zu.
[ Eine weitere Möglichkeit, in dem System in den Ordner einer Datei
hineinzukommen, geht über eine
Verknüpfung auf dem Desktop; mit
der rechten Maustaste deren "Eigenschaften" aufrufen, und dort
"Dateipfad öffnen" ]
![]() In Windows 7 wird bei
gedrückter
In Windows 7 wird bei
gedrückter
![[ Umschalt ]](../tasten/shift1.gif) -
-
![]() In Windows 7 ist in der
Startleiste der Punkt
Ausführen standardmäßig
abgeschaltet; entweder man drückt man auf der Tastatur
In Windows 7 ist in der
Startleiste der Punkt
Ausführen standardmäßig
abgeschaltet; entweder man drückt man auf der Tastatur
![[ Windows-Taste ]](../tasten/wind1.gif) +
+
![]()
Der Ordner für die Verknüpfungen in dem Quick Launch -
Bereich in der Taskleiste befindet sich in:
C:\WINDOWS\Anwendungsdaten\Microsoft\Internet Explorer\Quick
Launch
Hier befinden sich die Schnellstart - Programme und Ordner in der
Taskleiste; dieser Bereich wird mitgeliefert ab dem Internet Explorer
4 und befindet sich deshalb in einen seiner eigenen Unterordner.
ACHTUNG: Auch hier finden sich besondere Verknüpfungen, wie "Desktop anzeigen" ( Shows Desktop ) und "Zwischen Fenstern umschalten" ( Window Switcher ) - Diese Verknüpfungen unbedingt beibehalten!
![]() In Windows 7 auch interessant: die Unterordner
In Windows 7 auch interessant: die Unterordner
![]() Man kann auf dem Desktop jeweils eine neue
Verknüpfung mit diesen Zielen "in Anführungszeichen" erstellen;
sie zeigen die Ordner Schnellstart
( Quick Launch ), StartMenü
( StartMenu ) und Taskleiste
( TaskBar ) mit den darin von dem Benutzer angelegten
Verknüpfung und Anheftungen - wenigstens teilweise. Aber auch hier ist
höchste Vorsicht geboten:
Man kann auf dem Desktop jeweils eine neue
Verknüpfung mit diesen Zielen "in Anführungszeichen" erstellen;
sie zeigen die Ordner Schnellstart
( Quick Launch ), StartMenü
( StartMenu ) und Taskleiste
( TaskBar ) mit den darin von dem Benutzer angelegten
Verknüpfung und Anheftungen - wenigstens teilweise. Aber auch hier ist
höchste Vorsicht geboten:
![]() Man kann in der Taskleiste über Symbolleisten / Neue
Symbolleiste auch in Windows 7 eine Verknüpfung mit dem
Quick Launch - Ordner herstellen, der
Standardmäßig die Verknüpfung zu
"Desktop anzeigen" und "Zwischen Fenstern
umschalten" enthält. Achtung: unbedingt
erhalten.
Man kann in der Taskleiste über Symbolleisten / Neue
Symbolleiste auch in Windows 7 eine Verknüpfung mit dem
Quick Launch - Ordner herstellen, der
Standardmäßig die Verknüpfung zu
"Desktop anzeigen" und "Zwischen Fenstern
umschalten" enthält. Achtung: unbedingt
erhalten.
Achtung: Wenn man diese neue Symbolleiste
deaktiviert, löscht man sie gleichzeitig und muß sie ggf.
wieder neu erstellen.
![]() "Desktop anzeigen" und "Zwischen Fenstern
umschalten" außerhalb einer QuickLaunch - Symbolleiste
in der Taskbar anzeigen zu lassen, ist
kompliziert
"Desktop anzeigen" und "Zwischen Fenstern
umschalten" außerhalb einer QuickLaunch - Symbolleiste
in der Taskbar anzeigen zu lassen, ist
kompliziert![]() oder geht nur auf
Umwegen
oder geht nur auf
Umwegen![]() . Man kann diese beiden allerdings auch in Windows
7 recht einfach an das Startmenü anheften oder im Infobereich
anzeigen lassen: weitere Hinweise dazu hier
unter "FENSTER" und "DESKTOP".
. Man kann diese beiden allerdings auch in Windows
7 recht einfach an das Startmenü anheften oder im Infobereich
anzeigen lassen: weitere Hinweise dazu hier
unter "FENSTER" und "DESKTOP".
 Eine
andere Möglichkeit wird
hier
gezeigt
Eine
andere Möglichkeit wird
hier
gezeigt
 Ebenso
wie die
Wiederherstellung
der Unterordner ( statt jetzt "Alle Programme" ) im
klassischen Stil im Bereich "Programme" des
Startmenü:
Ebenso
wie die
Wiederherstellung
der Unterordner ( statt jetzt "Alle Programme" ) im
klassischen Stil im Bereich "Programme" des
Startmenü:
Dabei wird in der Taskleiste eine neue Symbolleiste
eingestellt, in der die Ordner des Startmenü erscheinen sollen. Diese
befinden sich in
C:\Users\Name\AppData\Roaming\Microsoft\Windows\Start Menu\Programs ( persönlich )
und
C:\ProgramData\Microsoft\Windows\Startmenü\Programme ( für alle Benutzer )
Man kann beide Ordner als "Neue Symbolleiste" einrichten - oder die
Verknüpfungen aus dem persönlichen in den allgemeinen verschieben
und nur diesen einrichten.
![]() Der Rechner wird dadurch aber nicht schneller - ganz im Gegenteil: Wenn viele
Ordner auf einmal darzustellen sind, quält sich der Rechner entsprechend
lange damit herum.
Der Rechner wird dadurch aber nicht schneller - ganz im Gegenteil: Wenn viele
Ordner auf einmal darzustellen sind, quält sich der Rechner entsprechend
lange damit herum.
![]() Eine alternative ( oder auch zusätzliche ) Methode ist es,
im Windows Explorer im Ordner
Eine alternative ( oder auch zusätzliche ) Methode ist es,
im Windows Explorer im Ordner
C: \ProgramData\Microsoft\Windows\Startmenü\Programme
einige neue Ordner einzurichten und nach Themen zu benennen - am besten mit
einem _Unterstrich vor dem Namen, um sie an den Anfang zu
gruppieren.
![]() Auf der Taskleiste lassen sich Programme
sehr schnell mit der rechten Maustaste schließen.
Auf der Taskleiste lassen sich Programme
sehr schnell mit der rechten Maustaste schließen.
![]() Ein Doppelklick auf die obere Fensterleiste
verkleinert oder vergrößert das Fenster.
Ein Doppelklick auf die obere Fensterleiste
verkleinert oder vergrößert das Fenster.
![]() Ein rechter Mausklick in die Taskleiste erlaubt
es, alle ( nicht minimierten ) Fenster gleichzeitig zu öffnen:
Ein rechter Mausklick in die Taskleiste erlaubt
es, alle ( nicht minimierten ) Fenster gleichzeitig zu öffnen:
Mit der rechten Maustaste eine Verknüpfung dazu auf den Desktop ablegen:
Neu / Verknüpfung und in die Befehlszeile
Das Verzeichnis läßt sich auch - wie andere - über die rechte Maustaste in der Taskleiste in "Symbolleisten" als "Neue Symbolleiste" ablegen und erhält so schnellen Zugriff auf kürzlich geöffnete Dateien. Wer nach verlorengegangenen Downloads sucht, wir hier manchmal fündig.
[ In Windows ME, 2000, XP läßt sich die Zahl der Einträge in "Recent" bzw. "Start / Dokumente" ändern ]
Der Spion im PC ist bei mancher Software inbegriffen: In allen "Office
2000" - Anwendungen zum Beispiel verrät die neue Funktion
"Verlauf", was der Anwender denn so an seinem Computer alles getrieben
hat. Sie ist in den "Öffnen" - und "Speichern
unter" - Dialogen zu finden. Wer seine Privatsphäre vor fremden
Blicken schützen will, der sollte diese Funktion nach Empfehlungen des
Fachblatts
"PC Welt![]() " ausschalten. Die Verknüpfungen zu den zuletzt
geöffneten Dateien und Ordnern liegen im Ordner
"Anwendungsdaten / Microsoft / Office / Zuletzt
verwendet"
" ausschalten. Die Verknüpfungen zu den zuletzt
geöffneten Dateien und Ordnern liegen im Ordner
"Anwendungsdaten / Microsoft / Office / Zuletzt
verwendet"
Nur mit einem Trick läßt sich diese Spionagefunktion stoppen:
Dazu wird zunächst der
Registrierungseditor
( regedit.exe ) gestartet, dann sucht der Anwender den
Schlüssel "Hkey_Current_User / Software / Microsoft /
Office / 9.0 / Common / General" und dort die
Zeichenfolge "RecentFiles" , die den Wert "Zuletzt verwendet"
hat. Um Office zu überlisten, wird vor diesen Wert ein Backslash
( \ ) geschrieben, so daß nun, "\Zuletzt
verwendet" zu lesen ist. Durch die Veränderung Scheitern die
Office - Programme dabei, ihrer Berichterstattung nachzukommen: Sie
können die Verknüpfungen nicht mehr herstellen.
( Tip: HNA![]() )
)
Der Windows Media Player legt, wie fast alle Programme, eine Liste der zuletzt benutzen Dateien an. In älteren Versionen gibt es keine interne Möglichkeit diese zu löschen.
Folgende .REG - Datei Löscht die Einträge der zuletzt gespielten Dateien:
REGEDIT4
'Entfernt die Media Player Recent URL- und File-Listen
[-HKEY_CURRENT_USER\Software\Microsoft\MediaPlayer\Player\RecentURLList]
[-HKEY_CURRENT_USER\Software\Microsoft\MediaPlayer\Player\RecentFileList]
Windows merkt sich leider alles, was man jemals in irgendwelche Adreßleisten eingetippt hat, oder auf dem Desktop eingerichtet hat, gesucht hat - um es nie wieder zu vergessen. Zwar hilft das Zusatzwerkzeug Tweak UI unter 'Paranoia' und 'IE' bei der Beseitigung einiger dieser Listen mit Internetadressen und ähnlichem, aber einige Teile befinden sich anscheinend unauslöschlich fest und unerreichbar in der USER.DAT und anderswo.
Diese manchmal privaten Informationen werden beim Eintippen eines Buchstabens in der Adressleiste unkontrolliert angezeigt.
Hier hilft nur eines: Nicht Anzeigen lassen
In Start / Systemsteuerung / Internet Optionen / Inhalt AutoVervollständigen: 'AutoVervollständigen für Webadressen' ( BILD ) abschalten. Da der Windows Explorer mit dem Internet Explorer untrennbar verbunden ist ( eines der unangenehmen Sicherheitsrisiken des Internet Explorers ) wirkt es sich auch auf diesen aus.
Allerdings werden diese Einträge dadurch nicht gelöscht! Schaltet jemand 'AutoVervollständigen für Webadressen' wieder ein, sind sie wieder zu sehen.
Man kann in Start / Systemsteuerung / Internet Optionen einiges beseitigen, durch Löschen vom 'Verlauf' und / oder Kennwörtern und Formulareingaben; aber manche Eingaben sind sehr resistent und bleiben trotzdem erhalten. Teilweise hilft auch das aufrufen einzelner inkriminierender Adressen und deren löschen in der Adressleiste - aber auch das nicht immer. Es gibt jedoch Hilfsprogramme zu diesem Zweck.
Mehr dazu außerdem bei
MK![]()
Überflüssige Icons im SysTray, die sich nach jedem Start dort einstellen, kann man durch Abschalten der zugehörigen Programme im Start / Programme / Autostart löschen.
Wenn nicht, findet man in Windows 98 noch mehr Möglichkeiten zur Kontrolle der Programme im Autostart, und damit der Icons im System Tray, in Startleiste - Ausführen: dort "msconfig" eintragen. Hier läßt sich der gesamte Autostart - Bereich ausschalten oder einzeln redigieren.
![]() In Windows 2000 muß dafür ein externes
Programm genommen werden, evtl.
In Windows 2000 muß dafür ein externes
Programm genommen werden, evtl. ![]() .
.
![]() In Windows XP wird nach einem Rechtsklick auf die
Zeitanzeige* ( Uhr ) im SysTray nicht nur wie üblich
der Punkt "Datum/Uhrzeit ändern" angezeigt, sondern darunter
auch der Punkt "Infobereich anpassen". Hier lassen sich Icons aus -
und einblenden und Vieles mehr, wozu in Windows 98 externe Programme
notwendig sind. Sehr nützlich ist hier auch der Befehl "Alle Fenster
minimieren / Alles minimieren rückgängig machen"
( XP: "Desktop
anzeigen /..." ).
In Windows XP wird nach einem Rechtsklick auf die
Zeitanzeige* ( Uhr ) im SysTray nicht nur wie üblich
der Punkt "Datum/Uhrzeit ändern" angezeigt, sondern darunter
auch der Punkt "Infobereich anpassen". Hier lassen sich Icons aus -
und einblenden und Vieles mehr, wozu in Windows 98 externe Programme
notwendig sind. Sehr nützlich ist hier auch der Befehl "Alle Fenster
minimieren / Alles minimieren rückgängig machen"
( XP: "Desktop
anzeigen /..." ).
*Das Anzeigen der Uhr wird in der Optionen der Taskleiste
geregelt

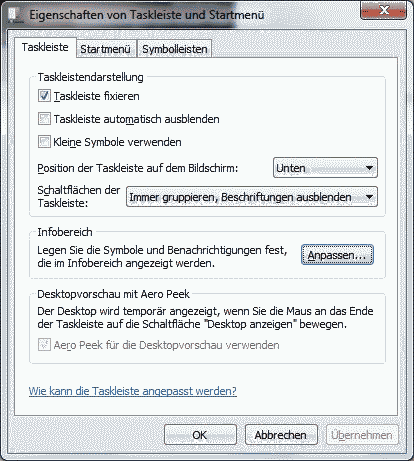 Das System
Tray läßt sich öffnen durch einen Rechtsklick auf die
Taskleiste mit anschließenden Klick auf "Eigenschaften",
dann auf "Anpassen"
Das System
Tray läßt sich öffnen durch einen Rechtsklick auf die
Taskleiste mit anschließenden Klick auf "Eigenschaften",
dann auf "Anpassen"
 oder Start / Systemsteuerung / öffnen und
die Anzeige auf "Große Symbole" stellen,
dann
oder Start / Systemsteuerung / öffnen und
die Anzeige auf "Große Symbole" stellen,
dann mit der rechten Maustaste auf das Symbol "Infobereichsymbole" klicken.
mit der rechten Maustaste auf das Symbol "Infobereichsymbole" klicken.
Dieser Bereich läßt sich auch mit einer Verknüpfung auf dem
Desktop ablegen
TIP:
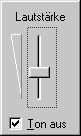 Um die
Lautstärke des Rechners zu beeinflussen, im
SysTray auf
Um die
Lautstärke des Rechners zu beeinflussen, im
SysTray auf
![]() klicken; es öffnet sich der
klicken; es öffnet sich der
Dort kann man die Lautstärke erhöhen oder verringern oder
den Ton ganz ausschalten:
![]()
 Sollte
die Funktion
Sollte
die Funktion
![]() aus irgendwelchen Gründen im Systray
nicht angezeigt werden, hier einen Auszug aus der Windows Hilfe:
aus irgendwelchen Gründen im Systray
nicht angezeigt werden, hier einen Auszug aus der Windows Hilfe:
"Sie können das Dialogfeld Eigenschaften von Multimedia mit der
Registerkarte Audio auch öffnen, indem Sie auf
Start klicken, auf Einstellungen zeigen, auf
Systemsteuerung klicken und anschließend auf
Multimedia doppelklicken. Wenn das Kontrollkästchen
Lautstärkeregelung in Taskleiste
anzeigen aktiviert ist und die Lautstärke der Soundkarte mit
Hilfe der Software geändert werden kann, wird auf der Taskleiste ein
Lautsprechersymbol angezeigt. Wenn Sie die Lautstärke ändern
möchten, klicken Sie auf das Symbol und ziehen den Schieberegler."
Für Windows XP:
"Öffnen Sie in der Systemsteuerung Sounds und Audiogeräte. Klicken Sie auf der Registerkarte Audio unter Soundwiedergabe auf Lautstärke. Ist das Kontrollkästchen Lautstärkeregelung in Taskleiste anzeigen auf der Registerkarte Lautstärke aktiviert und die Lautstärke der Soundkarte kann mithilfe der Software geändert werden, wird im "Infobereich" ein Lautsprechersymbol angezeigt. Zur Änderung der Lautstärke klicken Sie dann auf das Symbol und bewegen den Schieberegler."
Anmerkung: Einmal auf das Symbol
![]() im Systray klicken
öffnet die einfache Lautstärkeregelung, doppelt klicken die erweiterte.
im Systray klicken
öffnet die einfache Lautstärkeregelung, doppelt klicken die erweiterte.
NB: Sollte das nicht helfen, prüfen, ob das zugehörige Programm
C:\WINDOWS\SNDVOL32.EXE dort vorhanden ist.
Für Windows XP:
Falls das Symbolim Systray nicht zu finden ist:
Systemsteuerung / "Zur klassischen Ansicht wechseln" ( falls Kategorieansicht )*
Dort mit Doppelklick auf "Hardware" und "Weiter" zu "Es wird nach Hardware gesucht" gehen; dort "Die Hardware wurde bereits angeschlossen" aktivieren und auf "Weiter" klicken. Prüfen, ob die Audiogeräte ( diejenigen mit Lautsprecher - Symbol ) betriebsbereit sind.
Noch detaillierter in Systemsteuerung / System / Hardware / Gerätemanager mit der rechten Maustaste auf alle Audiogeräte in "Audio - , Video und Gamecontroller" klicken und "Eigenschaften" anzeigen lassen; insbesondere den Mixer des Audiocontrollers.
Sind sie nicht betriebsbereit, muß der Treiber nachinstalliert werden.
* Zurück: "Zur Kategorieansicht wechseln" **; Ggf. dort in "Sounds … und Audiogeräte / Sounds und Audiogeräte / Hardware prüfen:
- Ist "Lautstärkeregelung in der Taskleiste anzeigen" aktiviert?
- Ist im Bereich "Erweitert" "Ton aus" deaktiviert?
**In Windows 7: Im Hauptfenster der Systemsteuerung oben rechts bei "Anzeige:" zwischen "Kategorie" und "Symbole" wechseln.
Generell hilft es, in der Systemsteuerung nach den entsprechenden Begriffen suchen zu lassen.
NB: Auf
dieser
Seite![]() befindet sich noch
weitere interessante Helferlein - Freeware und Software, so eine neue
Version von Tweak UI sowie
VolumeTray, das die Lautstärkeregelung direkt ins
System Tray verlegt
befindet sich noch
weitere interessante Helferlein - Freeware und Software, so eine neue
Version von Tweak UI sowie
VolumeTray, das die Lautstärkeregelung direkt ins
System Tray verlegt
Über die Tastatur läßt sich die Start- und Taskleiste
sowie das Startmenü mit der
![[ Windows-Taste ]](../tasten/wind1.gif)
![[ Strg ]](../tasten/strg.gif) +
+
![[ Esc ]](../tasten/esc.gif)

Falls die Taskleiste versehentlich
verschoben wurde oder aus anderen Gründen:
Startleiste verändern und verschieben:
 erscheint; den Rand mit der linken Maustaste packen und verschieben
*
erscheint; den Rand mit der linken Maustaste packen und verschieben
*
* [ Falls die Taskleiste
wirklich nirgendwo am Rande zu finden ist, über Start /
Einstellungen / Systemsteuerung / Anzeige / Einstellungen /
Bildschirmbereich die Auflösung
erhöhen, die Taskleiste nach oben ziehen und die Auflösung wieder
auf den bisherigen Wert zurückstellen. Hier geht
Quickres natürlich nicht. ]
( Wer etwas Spaß haben will, kann in Windows 7 oder XP einmal
![[ Strg ]](../tasten/strg.gif) +
+
![[ Alt ]](../tasten/alt.gif)
![[ Nach Links ]](../tasten/pf_l.gif)
![[ Nach Rechts ]](../tasten/pf_r.gif)
![[ Nach Oben ]](../tasten/pf_o.gif)
![[ Nach Unten ]](../tasten/pf_u.gif)
Aktualisiert 01.07.08
| Von
FreeFind Inhaltsverzeichnis |