-
Erst einmal: Der Internet Explorer Version
5 und 6 ( sogar noch die Version 7 Beta 2 )
hat eine
gefährliche
Macke
 , die
insbesondere in der Version 6 dazu führt, daß
- neben der Gefährdung durch Schadprogramme - bestimmte Routinen
ab einem bestimmten Seitenumfang ( ca 85 kb ) nicht mehr
ausgeführt werden.
, die
insbesondere in der Version 6 dazu führt, daß
- neben der Gefährdung durch Schadprogramme - bestimmte Routinen
ab einem bestimmten Seitenumfang ( ca 85 kb ) nicht mehr
ausgeführt werden. [ Das gilt übrigens auch für die hiesigen Seiten ]
Wer also noch mit dem Internet Explorer Version 5 / 6 ( eigentlich ein ganz guter Browser ) unterwegs ist, sollte sich schleunigst das entsprechende Service Pack von Microsoft besorgen oder auf Version 6 SP2 umsteigen,
um Ärger und Gefahr zu beseitigen.
besorgen oder auf Version 6 SP2 umsteigen,
um Ärger und Gefahr zu beseitigen.
-
Hat man HTML - Seiten standardmäßig mit dem
Internet Explorer verknüpft, um
sie von der Festplatte zu lesen, dann öffnet jede mit Doppelklick
aktivierte HTML - Datei, die sich im Windows Explorer, auf dem Desktop,
oder sonstwo befindet, ein eigenes Fenster im Internet
Explorer.
Das läßt sich abschalten, beispielsweise im Startmenü: Unter Start / Einstellungen / Ordneroptionen / Dateitypen / HTML - Dokument / Bearbeiten /Im selben Fenster öffnen als "Standard" vorgeben. Der hier nicht ganz angezeigte Befehl für diesen Vorgang lautet:
"C:\PROGRA~1\INTERN~1\iexplore.exe" -nohome
[ Der Zusatz '-nohome' bewirkt NB beim IE4.0, daß er nicht ständig versucht online zu gehen und mit einem leeren Fenster startet.]
 Danach
öffnet nur noch eine Instanz des Internet Explorer, und
alle geöffneten Seiten werden nacheinander in diesem einem Fenster
angezeigt. Das hat außer der 'Platzersparnis' auf dem Desktop und der
Taskleiste noch eine Menge anderer Vorteile, zum Beispiel leichteres Navigieren
und Suchen.
Danach
öffnet nur noch eine Instanz des Internet Explorer, und
alle geöffneten Seiten werden nacheinander in diesem einem Fenster
angezeigt. Das hat außer der 'Platzersparnis' auf dem Desktop und der
Taskleiste noch eine Menge anderer Vorteile, zum Beispiel leichteres Navigieren
und Suchen.
Ausprobieren! Ggf. rückgängig machen, mit "Öffnen" als 'Standard' ( aus Sicherheitsgründen ist es am besten, man kopiert sich vorher alle Angaben aus der Standard-Anwendung in eine Textdatei ).Will man dennoch mehr als ein Fenster offen haben, mit
![[ Strg ]](../tasten/strg.gif) +
+
![[ N ]](../tasten/n_.gif)
 Will
man darüber hinaus diesen Zustand auch für alle anderen
Internet - Dateien, beispielsweise solche mit der Endung '.asp'
oder '.php' erzwingen, und damit deren manchmal recht eigenwilliges
Verhalten in Ansätzen unterdrücken, so muß man die
Registrierung öffnen mit
Start / Ausführen /
"regedit" eintragen /
OK / und dort in
Will
man darüber hinaus diesen Zustand auch für alle anderen
Internet - Dateien, beispielsweise solche mit der Endung '.asp'
oder '.php' erzwingen, und damit deren manchmal recht eigenwilliges
Verhalten in Ansätzen unterdrücken, so muß man die
Registrierung öffnen mit
Start / Ausführen /
"regedit" eintragen /
OK / und dort in
HKEY_CLASSES_ROOT
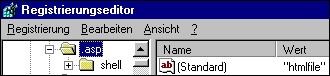
für den Schlüssel ".asp" den Wert für 'Standard' von "aspfile" in "htmlfile" ändern - oder in eben denjenigen Schlüssel, welcher in der Registry in "Dateitypen" als 'Beschreibung' für HTML - Dokumente angegebenen Term eingetragen ist ( hier: HTML Document" ). Etwas kompliziert, ja; das hängt mit der Festlegung eines bestimmten Browsers als Standard - Browser zusammen. Deshalb müssen alle Dateien, die automatisch im Standard - Browser geöffnet werden sollen, egal welcher dieser gerade ist, als Standard - HTML - Datei gekennzeichnet sein, unabhängig von ihrer Endung. In Windows 9x kann man in "Dateitypen" pro Datei mehrere Endungen eintragen; es geht aber auch anders.
Für Dateien mit der Endung '.cgi', '.php' und andere entsprechend vorgehen.
Will man umgekehrt z. B. '.php' - Dateien nicht mehr automatisch im Internet Explorer öffnen lassen, hat aber noch keine Anwendung für sie, dann diese Datei - Endung in der Registry in HKEY_CLASSES_ROOT löschen, eine solche Datei im Windows Explorer anklicken und in "Öffnen mit..." eine Anwendung festlegen.
Anschließend in Start / Einstellungen / Ordneroptionen / Dateitypen / nach 'Datei PHP' suchen und dort ein anderes Symbol festlegen etc.
Achtung: In der Registry und anderswo bei solchen Operationen immer darauf achten, den .Punkt vor den Dateiendungen nicht zu vergessen!
-
Um den Internet Explorer dazu zu bringen, immer im Vollbildmodus
zu öffnen, sind noch mehr Tricks nötig. Einer davon wird
hier
 beschrieben. Das ist etwas umständlich - es
geht aber auch anders: das dort besprochene kleine Freeware - Tool
IE5Max
beschrieben. Das ist etwas umständlich - es
geht aber auch anders: das dort besprochene kleine Freeware - Tool
IE5Max laden und auf der Festplatte ablegen, aber nicht in den Autostart
aufnehmen. Statt dessen zusätzlich das ebenfalls kleine, kostenlose
und auch sonst noch sehr nützliche Zusatztool
SwSystemtray
laden und auf der Festplatte ablegen, aber nicht in den Autostart
aufnehmen. Statt dessen zusätzlich das ebenfalls kleine, kostenlose
und auch sonst noch sehr nützliche Zusatztool
SwSystemtray laden, installieren und mit dessen Hilfe
IE5Max in das System Tray unten
rechts neben der Uhrzeit einbringen. So bleibt das Tool aus dem Task
Manager draußen und muß nach dem Öffnen nicht weggeklickt
werden.
laden, installieren und mit dessen Hilfe
IE5Max in das System Tray unten
rechts neben der Uhrzeit einbringen. So bleibt das Tool aus dem Task
Manager draußen und muß nach dem Öffnen nicht weggeklickt
werden.
Nun genügt maximal ein Klick pro Sitzung auf dieses Symbol, und der Internet Explorer öffnet durchgehend im Vollbild.
-
Im Internet Explorer läßt sich der untere Rand der
oberen Symbolleiste mit der Maus nach oben und wieder nach unten ziehen,
um schnell mehr Platz zu schaffen.
-
Weitere Einstellungen siehe auch:
Internet Explorer / Outlook.
Wenn nicht anders erfordert, über Extras / Internetoptionen / Sicherheit / Stufe anpassen grundsätzlich aus Sicherheitsgründen alle 'Active X' Elemente abschalten; wenn möglich auch Java und JavaScript. Wo immer möglich und sinnvoll "Eingabeaufforderung" einstellen.
Nicht funktionierende Seiten können unabhängig von allen Sicherheitseinstellungen in Extras / Internetoptionen / Sicherheit in die "Liste der vertrauenswürdigen Seiten" eingetragen werden (Tip: Internet Magazin )
)
( Zur leichteren Navigation auf diesen Seiten sollte 'Active Scripting' allerdings aktiviert sein, um die seiteninternen Java Script - Befehle ausführen zu können. Diese sind im Internet Explorer miteinander verbunden. )
[ Das Bundesamt für Sicherheit in der Informationstechnik (BSI) bietet dazu 2002 eine
kostenlose
Sicherheits-CD
(BSI) bietet dazu 2002 eine
kostenlose
Sicherheits-CD mit
Anweisungen und Erläuterungen zu den Sicherheitseinstellungen und mit
zusätzlichen Programmen an :
mit
Anweisungen und Erläuterungen zu den Sicherheitseinstellungen und mit
zusätzlichen Programmen an :
"Die Nutzer des World Wide Web erwarten, dass sie sich sicher im Internet bewegen können. Aber für den Computerlaien ist oft schwer zu erkennen, wo die Gefahren liegen. Deshalb bieten wir den Bürgerinnen und Bürgern eine CD an, mit der sie zum Beispiel ein Programm auf ihrem Computer installieren können, das vor Viren schützt. Die CD enthält auch ein Tool, mit dem sich e-Mails verschlüsseln lassen und eine Software, die unerwünschte Web-Angebote filtert" ]
-
In Extras / Internetoptionen / Erweitert lassen sich
für den Internet Explorer auch solche Dinge einstellen wie
"Hintergrundfarbe und - bilder
drucken". ( Im Netscape
ist dieses unter Datei / Seite einrichten zu finden )
-
Der alte MSIE ( = Microsoft Internet Explorer )
zeigt mit Links List / Image List wie
im Netscape über Ansicht /
Seiteninformation die in der Seite enthaltenen Verweise.
-
In Internet Explorer - Formular - Suchfeldern gespeicherte
Zeichenfolgen
( Autovervollständigen )
lassen sich später mit Hilfe der Taste
![[ Entf ]](../tasten/entf.gif) wieder löschen.
wieder löschen.
Wenn man den MSIE nach dem Netscape installieren, aber nicht als Standard - Browser benutzen will: damit der Internet Explorer den Netscape Navigator bei einer nachträglichen Installation nicht verdrängt, bei der Installation in "Erweitert": "Dateitypen nicht zuordnen" anklicken.
Die Nachfrage: "Beim Start des Internet Explorers immer überprüfen" beim Start des MSIE kann abgestellt werden. Soll er später doch als Standard - Browser eingerichtet werden, kann diese Option in "Ansicht / Internetoptionen / Programme" wieder eingeschaltet werden.
Eine nachfolgende De-Installation des Netscape Navigators löscht allerdings unter Umständen die auch für den Internet Explorer notwendige Datei C:\WINDOWS\SYSTEM\URL.DLL, die aus C:\WINDOWS\SYSBCKUP\URL.DLL anschließend wieder zurückkopiert werden muß.
Baut man den Netscape Navigator wie den Internet Explorer ( oder andere Browser ) in den Ordner "Senden an" ein, kann man auch Seiten von der Festplatte wahlweise in dem einen oder dem anderen Browser öffnen.
Inzwischen gibt es noch andere alternative Browser. Alternativ deswegen, weil kein Browser alles bietet.
Standard - Browser wechseln:
 Mit
dem kleinen Programm
BrowserTraySwitch
Mit
dem kleinen Programm
BrowserTraySwitch Das
Programm funktioniert auch in Windows XP; allerdings muß
man darauf achten, daß beispielsweise HTML - Dokumente in
Ordneroptionen / Dateitypen auch
tatsächlich als "Standard -
Dokumente" geführt werden, insbesondere, wenn diese von lokal
von der Festplatte im ausgewählten
"Standard - Browser" geöffnet werden sollen. In
Windows 9x reicht das aus, Browser Tray Switch schaltet
nur die Zuständigkeit auf den gewünschten Browser um.
Das
Programm funktioniert auch in Windows XP; allerdings muß
man darauf achten, daß beispielsweise HTML - Dokumente in
Ordneroptionen / Dateitypen auch
tatsächlich als "Standard -
Dokumente" geführt werden, insbesondere, wenn diese von lokal
von der Festplatte im ausgewählten
"Standard - Browser" geöffnet werden sollen. In
Windows 9x reicht das aus, Browser Tray Switch schaltet
nur die Zuständigkeit auf den gewünschten Browser um. In XP genügt das natürlich nicht; da gilt das ganze Programm, von der Löschung aller Instanzen bestimmter Datei - Erweiterungen in der Registry bis hin zum vollständigen Zurücksetzen des MSIE und anschließender Neuinstallation des Browser Tray Switch und verschiedenen Neustarts; so etwas simples wie "im Standard - Browser öffnen, egal welchem" gibt es da nämlich nicht.
Statt dessen wird beim Standard - Browser - Wechsel der Standard - Dateityp von "htmlfile" ( für den MSIE ) auf sonstwas ( z. B. "FirefoxHTML" ) für den jeweiligen Browser umgestellt. Dateitypen, die von Browser Tray Switch nicht erfaßt wurden, gehen dabei leer aus - übrigens auch bei manuellem Browserwechsel.
Abhilfe:
-
Browser Tray Switch ggf. deinstallieren ( dabei unbedingt die Dateien
in C:\...\BrowserTraySwitch\BrowserFiles und
C:\...\BrowserTraySwitch\BrowserBackup löschen ).
-
Alle im Browser zu öffnenden Dateitypen in der Registry in
HKEY_CLASSES_ROOT aufspüren und
deren Schlüssel löschen, sowie in
-
HKEY_CURRENT_USER\Software\Microsoft\Windows\CurrentVersion\Explorer\FileExts\
-
HKEY_CURRENT_USER\Software\Microsoft\Windows\CurrentVersion\Explorer\RecentDocs\
und wo sie sich sonst noch so herumtreiben.
Achtung: Die Schlüssel sicherheitshalber immer vorher exportieren und sichern, um sie im Notfall wieder installieren zu können!
-
HKEY_CURRENT_USER\Software\Microsoft\Windows\CurrentVersion\Explorer\FileExts\
-
Alle im Browser zu öffnenden Dateitypen in Extras /
Ordneroptionen /
Dateitypen löschen.
-
Alle künftig im Browser zu öffnenden Dateitypen per
.REG - Datei auf "htmlfile"
umstellen.
-
Nun den MICROSOFT® Internet Explorer ( ab Version 7 )
in Extras / Internetoptionen / Erweitert /
vollständig zurücksetzen, neu öffnen und "als
Standard - Browser" setzen ( das soll bedeuten: als
Standard - Browser für alle als "htmlfiles" gekennzeichneten
Dateien, unabhängig von deren Erweiterung ).
-
Browser Tray Switch neu installieren, den oder die alternativen Browser
öffnen und jeweils ebenfalls sich als "Standard - Browser"
setzen lassen. Browser Tray Switch legt dann in
C:\...\BrowserTraySwitch\BrowserFiles für jeden Browser eine
eigene Konfigurionsdatei mit der Endung ".btsregfile" an.
Viel Glück. Wenn's nicht klappt, und sich Dateien abhängig von
ihrer Erweiterung immer noch unterschiedlich verhalten, die Brutalmethode
wählen und die ".btsregfile" - Dateien in einem Texteditor
öffnen und erweitern:
-
In der für den MSIE zuständigen IEXPLORE.btsregfile
für jede vom Standard - Browser zu behandelnde Datei -
Endung Folgendes ergänzen:
HKEY_CURRENT_USER|Software\Classes\.htm||htmlfile|!
HKEY_CURRENT_USER|Software\Classes\.html||htmlfile|!
HKEY_CURRENT_USER|Software\Classes\.asp||htmlfile|!
usw...
HKEY_LOCAL_MACHINE|Software\Classes\.htm||htmlfile|!
usw...
-
Wer das so möchte, kann dort außerdem die Zeile
HKEY_LOCAL_MACHINE|Software\Classes\htmlfile\shell||opennew|!
( öffnet jede Seite in einem neuen Fenster )
ändern auf:
HKEY_LOCAL_MACHINE|Software\Classes\htmlfile\shell||open|!
( öffnet alle Seiten im selben Fenster )
-
In der für den Firefox zuständigen FIREFOX.btsregfile
dagegen:
HKEY_CURRENT_USER|Software\Classes\.htm||FirefoxHTML|!
HKEY_CURRENT_USER|Software\Classes\.html||FirefoxHTML|!
HKEY_CURRENT_USER|Software\Classes\.asp||FirefoxHTML|!
usw...
HKEY_LOCAL_MACHINE|Software\Classes\.htm||FirefoxHTML|!
usw...
Andere Browserentsprechend ( von NirSoft
 ).
).
[ Etwas kompliziert, doch Hilfe naht: Beispielhafte btsregfiles für MSIE, Firefox und Google Chrome in Windows XP finden sich hier ]
 Nun
sollten sich bei jeder Anwendung von Browser Tray Switch
alle so registrierten Dateitypen gleich verhalten und im jeweilig eingestellten
Standard - Browser öffnen. Zur Kontrolle: der
Nun
sollten sich bei jeder Anwendung von Browser Tray Switch
alle so registrierten Dateitypen gleich verhalten und im jeweilig eingestellten
Standard - Browser öffnen. Zur Kontrolle: der
![]()
 Es
lassen sich Browser Tray Switch auch die immergleichen und damit leicht
zu verwechselnden Icons der jeweiligen Standard - Browser durch eigene
ersetzen; man nimmt dazu passende 16x16 Icons, benennt sie entsprechend der
jeweiligen .btsregfile um in FIRFOX.ICO, IEXPLORE.ICO etc. und werden
in dem btsregfile - Ordner abgelegt - beispielsweise
diese hier.
Es
lassen sich Browser Tray Switch auch die immergleichen und damit leicht
zu verwechselnden Icons der jeweiligen Standard - Browser durch eigene
ersetzen; man nimmt dazu passende 16x16 Icons, benennt sie entsprechend der
jeweiligen .btsregfile um in FIRFOX.ICO, IEXPLORE.ICO etc. und werden
in dem btsregfile - Ordner abgelegt - beispielsweise
diese hier.
 Aber Achtung: Es handelt sich hierbei um einen Zusatznutzen
des Programms Browser Tray Switch, aber ebenso um einen Eingriff in
die Registry, mit allen Konsequenzen.
Aber Achtung: Es handelt sich hierbei um einen Zusatznutzen
des Programms Browser Tray Switch, aber ebenso um einen Eingriff in
die Registry, mit allen Konsequenzen.
Und sollte sich bei der ganzen Aktion Windows XP verschluckt haben und
künftig unsinnige Warnmeldungen
von sich geben, hilft ein weiterer.
-
Wer Probleme damit hat, daß Bilder,
z. B. GIF - Dateien direkt von der Festplatte geladen
im Internet Explorer immer nur im Kodak Imager Bildbearbeitungsprogramm
mit allem Firlefanz und Drumherum angezeigt werden, kann dieses auf eine
etwas mühselige Art abstellen ( den Kodak Imager einfach
zu deinstallieren führt u. U. nur dazu, daß Bilder im
Internet Explorer generell nicht mehr angezeigt werden ):
1. Die Registry mit Start / Ausführen / "regedit" eintragen / OK / öffnen und dort in 'HKEY_CLASSES_ROOT' nach dem Schlüssel namens ".gif" suchen lassen und diesen löschen ( es mag noch weitere relevante Schlüssel geben, nach diesen ggf. später suchen )
2. Im Startmenü Start / Einstellungen / Ordneroptionen / Dateitypen öffnen und hier ebenfalls den Eintrag "GIF-Dateien" entfernen. ( Vorsicht, dieser Schritt ist nicht rückgängig zu machen )
3. Einen neuen Eintrag erstellen mit ".gif" als Erweiterung; Beschreibung: "GIF Image", Inhaltstyp: "Image/gif", Standarderweiterung: ".gif" Vorgänge: "open". Sollte Windows hier protestieren ( " … ist schon vorhanden" ), die bemängelten Schlüssel ebenfalls aus der Registry entfernen, bis Windows die neue Datei akzeptiert ( und somit die Konflikte beseitigt sind ). Über "Bearbeiten" verknüpfen mit einem beliebigen geeigneten Grafikbetrachter - das sollte es gewesen sein.
-
Wenn man die
Nachfrage: "Wie
möchten Sie mit dieser Datei verfahren? Öffnen oder Speichern?"
einmal "Öffnen" ausgewählt und dabei die Option
"Öffnen von Dateien dieses Typs immer bestätigen" deaktiviert
hat, deaktiviert sie für immer. Der
Internet Explorer öffnet diesen
Dateityp danach immer ohne Nachfrage.
( Das gilt generell; auch einige andere Dialogboxen öffnen
nach Deaktivierung nicht mehr. Man sollte sie also nur nach reiflicher
Überlegung abschalten, zum Beispiel wenn der
Internet Explorer auch bei HTML-Dateien penetrant
nachfragt )
So machen Sie diese Einstellung rückgängig:
Nicht im Internet Explorer, sondern im Windows Explorer über Extras / Ordneroptionen / Dateitypen ( auswählen ) / Bearbeiten | Erweitert.
Hier "Öffnen nach dem Download bestätigen" aktivieren.
Anders bei Mediendateien:
Statt der Abfrage, was mit dem Download geschehen soll, bietet der Internet Explorer an, die Datei über die Medienleiste abzuspielen.
Wenn Sie auf die Rückfrage "Soll das Element im Internet Explorer wiedergegeben werden?" mit "Ja" antworten und diese Einstellungen mit der eingeblendeten Klickbox speichern lassen, wird der Internet Explorer diesen Dateityp immer auf diese Weise abspielen. Abhilfe schafft dann nur eine Änderung in die Registrierung ( Registry ): Gehen Sie zum Schlüssel
"Hkey Current User\Software\Microsoft\Internet Explorer\Media\MimeTypes"
Für jeden Medientyp, den der Internet Explorer in der Medienleiste öffnet, liegt hier jeweils ein Eintrag vor, für MP3 beispielsweise "audiolmpeg"
 Um
diesen Dateityp nicht mehr im Internet Explorer zu
öffnen, setzen Sie den Wert des entsprechenden Eintrags von "01"
auf "00".
Um
diesen Dateityp nicht mehr im Internet Explorer zu
öffnen, setzen Sie den Wert des entsprechenden Eintrags von "01"
auf "00".
Oder generell einen Verweis einfach mit der rechten Maustaste anklicken und die verlinkte Datei mit dem Menüpunkt "Ziel speichern unter" auf der Festplatte speichern lassen.
Spezialfall: Der Adobe Acrobat Reader. Hier muß - wie bei einigen anderen Programmen auch - zusätzlich im Programm selber die "Browser - Integration" deaktiviert werden; zu finden unter Bearbeiten / Grundeinstellungen.
( Tips: PC Welt  )
)
Bei anderen Browsern ist das etwas anders
NB: Sollte der MP3 - und sonstige Sounds - Spieler WINAMP Schwierigkeiten machen, in dem er Audio - Dateien nicht sofort abspielt, sondern in eine Abspielliste einreiht oder Ähnliches, ebenfalls Start / Einstellungen / Ordneroptionen / Dateitypen aufrufen und dort für die "Winamp Media Files" aus der Vielzahl der Möglichkeiten "Mit Winamp abspielen" als Standard auswählen.
Man kann auch versuchen, bestimmte Datei - Formate wieder dem Windows Media Player zuzuschreiben
Im Netscape sollte man auch unter Bearbeiten / Einstellungen / Anwendungen nachsehen, ob da etwas zu machen ist.
-
Der Internet Explorer hat ab Version 5 die Möglichkeit,
die geöffnete Datei direkt in einem externen HTML - Editor
zu öffnen und inhaltlich zu bearbeiten. Welche das ist, hängt von
den Editor - Programmen ab, die ( nachträglich ) zu diesem
Zweck installiert wurden. Diese schreiben sich häufig in die
Registrierung
( Registry ) ein und lassen sich
in Extras / Internetoptionen / Programme / HTML -
Editor
auswählen ( wie im übrigen auch das bevorzugte Mailprogramm ).
Um weitere Editoren dort zur Auswahl zu haben, kann man die Registrierung öffnen mit
Start / Ausführen / "regedit" eintragen / OK / und dort in:
HKEY_CURRENT_USER\Software\Microsoft\Internet Explorer\Default HTML Editor
die entsprechenden Angaben ändern.
Danach das System neu starten und im Internet Explorer die Standard - Auswahl in: Extras / Internetoptionen / Programme / HTML - Editor einmal ändern, bevor die Zugabe wirksam wird und das gewünschte neue Programm in die Menüleiste unter "Bearbeiten" zusätzlich eingetragen wurde.
Eventuell kann, wenn gewünscht, in
'HKEY_CLASSES_ROOT\Applications\XYZ.EXE\shell'
unter "FriendlyCache" der Anzeigename der Anwendung noch geändert werden.
-
In höheren Versionen des Internet Explorer, so ab
Version 7-8, fehlt in der Menüleiste die Möglichkeit unter
"Bearbeiten" eine Andere als die in "Extras /
Internetoptionen" ausgewählte Standard - Anwendung zum
Bearbeiten von Webseiten zu wählen.
Man kann jedoch das sich in Ansicht / Quellcode öffnende Programm ändern, indem man in der Registry ein anderes Programm angibt. Dazu muß in
HKEY_CURRENT_USER\Software\Microsoft\Internet Explorer\ View Source Editor angelegt werden, der wiederum einen neuen Unterschlüssel namens Editor Name. In dessen (Standard) - Anwendung wird der Pfad zu der gewünschten Anwendung eingetragen, am besten in Anführungszeichen. Mehr nicht.
ein neuer Schlüssel namens
So hat man ein zweites Programm zur Verfügung.
Achtung: Dieses sind gefährliche Eingriffe in das System und können dazu führen, daß der Rechner nicht mehr startet oder nicht mehr richtig läuft. Deshalb:
Wie immer vorher eine Kopie der kompletten Registry auf die Festplatte exportieren!
-
Eine der schlimmsten Nachteile des Internet
Explorer ist seine Unfähigkeit vernünftig mit Frame -
Seiten ( Rahmen ) umzugehen. Wo beim
Netscape ein rechter Mausklick
genügt, um das angeklickte Fenster in einem neuen Browserfenster zu
öffnen und dann auf der Festplatte abzuspeichern, oder direkt über
Datei / Rahmen Speichern unter, speichert der
Internet Explorer stur das gesamte Frameset ab und speichert
die Unterseiten ( hoffentlich! ) in eigenen
Unterordnern mit Namen
"'Titel der abgespeicherten Seite'-Dateien" ab, wo man
sie dann suchen gehen kann.
Es gibt jedoch einen kleinen Umweg, der meistens klappt: im Internet Explorer mit der rechten Maustaste auf die gewünschte Seite klicken und Eigenschaften anzeigen lassen. Dann entweder die Adresse des Rahmens markieren und kopieren und in einem neuen Browserfenster eingeben, oder nochmal mit der rechten Maustaste auf die Seite klicken und den Quelltext anzeigen lassen. Diesen markieren, kopieren und unter "xy.htm" abspeichern.
-
Oder man legt sich mit Hilfe der rechten Maustaste eine Verknüpfung
auf den
Desktop und ruft diese dann anschließend zum Abspeichern wieder auf.
-
Oder man versucht später offline über den
Verlauf den Cache des Internet
Explorer auszulesen ( Datei / Offlinebetrieb;
Verlauf durchsuchen ). Jahaa, so schwierig ist das!
Leichter ist es, wenn man - beispielsweise in einem Menü - noch den Verweis zu der gewünschten Rahmen - Seite vor Augen hat. Auf diesen mit der rechten Maustaste klicken und "In neuem Fenster öffnen" lassen. Aus diesem läßt sie sich dann bequem abspeichern.
Oder man holt sich von direkt von der Firma Microsoft ® die "IE4 PowerToys"[ Powertoys for Internet Explorer 4, Win 95/98/NT ]. Diese Ausweitung des Internet Explorer beinhaltet u. a.Open Frame in New Window ( Rahmen in einem neuen Fenster öffnen ), Zoom,Image Toggler ( Bilder ein - und ausschalten; speichert dann die Seite auch ohne Bilder ab, sogar ohne den 'XY-Dateien' - Ordner! ),Links List ( listet alle Verweise auf der Seite auf ) u. v. a. m. MitOpen Frame in New Window lassen sich im Internet Explorer sogar Popup - Fenster ohne eigene Menüleiste in einem neuen Fenster öffnen und abspeichern.
Cache:
Möglicherweise lassen sich Seiten offline ( d. h. von der Festplatte ) im Internet Explorer besser betrachten, wenn in Extras / Internetoptionen / Allgemein / Temporäre Internetdateien / Einstellungen: "Nie" aktiviert wird. Allerdings sollte man nicht vergessen, für den normalen Online - Betrieb wieder "Bei jedem Zugriff" einzustellen, sonst werden einmal besuchte Seiten nur noch aus dem Cache ausgelesen und nicht die aktuelle Version aus dem Internet geholt.
-
Dort läßt sich mit
"Ordner
verschieben..." auch der Cache des Internet
Explorer z. B. auf ein anderes, schnelleres Laufwerk
verlegen, beispielsweise ein
RAM - Laufwerk und dessen
Größe anpassen. Das lohnt sich; dabei gehen jedoch in dem Fall
mit jedem Neustart nicht nur die neuen, sondern auch die original -
Dateien samt Cookies und allem Anderen verloren,
da der Ordner tatsächlich samt Inhalt verschoben wird - und dannach
nicht mehr existiert. Womit übrigens auch die schwierige
INDEX.DAT beseitigt wäre.
-
Das Einrichten eines neuen Ordners für den Cache des MS Internet
Explorer geht auch über die Registry, allerdings
mit einigen Schwierigkeiten verbunden, da die
Größe des Cache dabei nur schwer zu bestimmen ist.
Nebenbei: Wird diese auf "0" ( null ) gesetzt, werden keine Seiten im Cache gespeichert.
-
Die im Cache des Internet Explorer vorhandenen Dateien anzeigen
mit Internet Optionen... / Dateien
anzeigen ist nicht immer zuverlässig. Lieber irgendwo eine
Verknüpfung zum Cache - Verzeichnis anlegen und sie dort suchen.
Ähnlich im Firefox - Browser.
-
Oder man legt sich mit Hilfe der rechten Maustaste eine Verknüpfung
auf den
Der Internet Explorer zeigt zur späteren Orientierung die
- "Favoriten" ( Lesezeichen, manuell hinzufügen; entspricht den Netscape Bookmarks ) und den
- "Verlauf" ( Aufgerufene Seiten, automatisch; entspricht der Netscape History ) an. Diese lassen sich durchsuchen.
-
Der "Verlauf" liegt in C:\Windows\Verlauf.
Dort lassen sich die jeweiligen Dateien löschen.
( Im Netscape müssen dazu die Datei "prefs.js" des jeweiligen Profils mit einem Texteditor geöffnet und die Zeilen mit dem Eintrag 'browser.url_history.URL_...' gelöscht werden. )
-
Die "Favoriten" werden als einzelne Dateien mit der Bezeichnung
"Diese XY-Seite.url" unter 'C:\Windows\Favoriten'
( direkt erreichbar durch
![[ Umschalt ]](../tasten/shift1.gif) +
Favoriten / Favoriten verwalten
+
Favoriten / Favoriten verwalten
Sie lassen sich dort durchverschieben und kopieren im Windows Explorer neu ordnen sowie mit einem normalen Text - Editor inhaltlich bearbeiten. Auch neue Unterordner lassen sich so einrichten ( allerdings lassen sich die Favoriten auch recht komfortabel direkt im Internet Explorer unter "Favoriten" verwalten ).
NB: Der Ort, an dem die Favoriten auf der Festplatte abgespeicherte werden, wie übrigens auch die Ordner "Eigene Dateien" und der Ort der temporären Internet - Dateien ( der Cache ) des MS Internet Explorer und sich in der Registry in
HKEY_CURRENT_USER\Software\Microsoft\Windows\CurrentVersion\Explorer\User Shell Folders
ändern - oder mit Hilfe von Tweak UI. Ändern läßt sich da auch der Ort des Cache des MSIE.
-
Die gefürchteten Cookies befinden sich im
Internet Explorer ( meistens ) in
C:\Windows\Cookies ( Im
Netscape ist es die Datei
'cookies.txt' im jeweiligen
Profil -Verzeichnis )
-
Die "Favoriten" lassen sich über Datei / Importieren
und Exportieren
als HTML - Dokument abspeichern . Hier lassen sich auch Lesezeichen importieren.
-
Über die "Favoriten" lassen sich im
Internet Explorer auch ganze Websites
auf dem Computer zum späteren offline - Lesen aus dem
Netz holen, auf dem Computer ablagern und wenn nötig aktualisieren
( "synchronisieren" ). Der Internet Explorer
arbeitet dann als 'Website - Ripper'.
Dazu die Seite aufrufen und inFavoriten / Zu Favoriten hinzufügen
die Option "Offline verfügbar machen " wählen und sich von den nachfolgenden Dialogfenstern durch den Prozess führen lassen. Die Seiten lassen sich dann später ( nur! ) im Offline - Modus in denFavoriten finden und lesen. In Extras / Synchronisieren lassen sich die Seiten wieder von der Festplatte löschen.
-
Der "Favoriten" - Ordner auf der Festplatte enthält werksseitig
bereits Unterordner, insbesondere einen Unterordner namens "Links".
Dieser "Links" - Ordner beherbergt die Inhalte der Browser -
Symbolleiste namens "Links".
Will man auf diese nicht verzichteten, obwohl sie mit irgendwelchen unerwünschten Verweisen zugemüllt ist, kann man im "Links" - Ordner diese Verweise löschen oder einen Unterordner namens "Muell" einrichten, und schon ist wieder Ordnung. Wenn das nicht hilft, diese Ordner mit der rechten Maustaste als "Versteckt" einstellen.( Tip: PC Welt  )
)
Diese Symbolleiste eignet sich gut für Powertoys wie "Image Toggler" oder andereBookmarklets .
.
-
Der Internet Explorer hat neben den
"Favoriten" ( URLs ) und
"Verlauf" ( History / Aufgerufene Seiten )
noch einen weiteren virtuellen Ordner als Speicher oder Cache für bereits
besuchte Seiten: temporäre Internetdateien
( C:\Windows\Temporäre
Internetdateien )
Dieser läßt sich aus dem Internet Explorer heraus löschen über Extras / Internet Optionen / Allgemein.
-
Der Internet Explorer arbeitet auch als Windows -
Explorer: über Ansicht /
Explorer - Leiste / Ordner.
Er öffnet dort auch Festplatten - Ordner.
-
Die Favoriten haben manchmal ein kleines Symbole davor, das
sogenannte Favicon. Falls
dieses nicht mehr angezeigt wird, auf die Webseite gehen, den Favoriten
löschen und wieder hinzufügen.
Hat man sich den MICROSOFT® Internet Explorer eines Drittanbieters, beispielsweise der Telekom, installiert, erscheint im Fenster des Browsers häufig eine entsprechend veränderte Titelzeile und oben rechts ein eigenes ( und beim Laden von Internet - Seiten sich drehendes ) Symbol.
Diese lassen sich relativ leicht wieder beseitigen bzw. abändern:
-
Der Fenster - Titel
Der Eintrag für die Fenster - Kopfzeile des Internet Explorer ist in folgenden Registry - Bereichen zu finden und zu ändern:
- HKEY_CURRENT_USER\Software\Microsoft\Internet Explorer\Main
- HKEY_LOCAL_MACHINE\Software\Microsoft\Internet Explorer\Main
- HKEY_USERS\. Default\Software\Microsoft\Internet Explorer\Main
Dort ist es der Wert "Window Title".
Dieser läßt sich nach belieben verändern.
-
Das sich drehende Symbol im Internet Explorer oben rechts
-
Entweder die Registry - Einträge
für das sich drehendes Icon einfach auf leer setzen.
Diese finden sich unter den folgenden Kapiteln:
- HKEY_CURRENT_USER\Software\Microsoft\Internet Explorer\Toolbar
- HKEY_USERS\.Default\Software\Microsoft\Internet Explorer\Toolbar
- HKEY_USERS\.Default\Software\Microsoft\Internet Explorer\Main\
- HKEY_LOCAL_MACHINE\Software\Microsoft\Internet Explorer\Main
Die Einträge, wie sie von der Telekom erzeugt werden, lauten beispielsweise:
- BigBitmap=C:\PROGRA~1\INTERN~1\Signup\3838.BMP
- BrandBitmap=C:\PROGRA~1\INTERN~1\Signup\3838S.BMP
- SmallBitmap=C:\PROGRA~1\INTERN~1\Signup\2222.BMP
- SmBrandBitmap=C:\PROGRA~1\INTERN~1\Signup\2222S.BMP
Sie sehen zurückgesetzt z. B. so aus:
- BigBitmap=""
-
Es genügt aber auch, die entsprechenden BMP - Dateien
umzubenennen ( oder zu löschen ), um das MSIE - Standard
Logo wieder erscheinen zu lassen.
Diese befinden sich in:
C:\Programme\Internet Explorer\Signup
NB: Wenn man die Registry - Einträge für das sich drehendes Icon so läßt, kann man auch die Bitmap ( .BMP ) - Dateien durch eigene Bilder ersetzen. Ein Beispiel dafür gibt eshier ; oder man läßt sich ein animiertes GIF der eigenen Wahl in einem geeigneten Bildprogramm als 30-Bild-Sequenz anzeigen, verkleinert dieses auf eine Breite von 22 (bzw. 38) Pixel, stellt es senkrecht und speichert es jeweils als BMP - Datei ab. Viel Spaß.
-
Entweder die Registry - Einträge
für das sich drehendes Icon einfach auf leer setzen.
-
Die Startseite
Eigentlich läßt sich die Startseite im MICROSOFT® Internet Explorer mit Leichtigkeit in Extras / Internetoptionen abändern. Allerdings schaffen einige Anbieter, Beispielsweise Arcor, ihre eigene Startseite im Internet Explorer so festzunieten, daß sie bei jedem Neustart geöffnet wird, egal was man Extras / Internetoptionen macht.
Doch das ist schnell beseitigt:
-
In Windows XP die Registry
öffnen und nach "http://www.arcor.de" ( oder was immer als
Startseite geöffnet wird - ohne Anführungszeichen ) durchsuchen
lassen und in "http://www.google.de/" oder "about:blank"
( leere Seite ) umändern ( mit dem
Registry-Dompteur läßt sich das
ganz gut erledigen ).
-
Danach ggf. alle Werte namens "Arcor AG & Co. KG"
o. A. suchen und löschen.
Allerdings läßt sich damit die Startseite in in Extras / Internetoptionen immer noch nicht ändern.
Dazu in der Registry in
-
HKEY_LOCAL_MACHINE\SOFTWARE\Microsoft\Internet Explorer\Main
Folgende Schlüssel löschen:
- Start Page
-
First Home Page
NB: Als erste Maßnahme kann man in einem Filter wie dem WebWasher die unerwünschte Startseite sperren lassen
-
In Windows XP die Registry
öffnen und nach "http://www.arcor.de" ( oder was immer als
Startseite geöffnet wird - ohne Anführungszeichen ) durchsuchen
lassen und in "http://www.google.de/" oder "about:blank"
( leere Seite ) umändern ( mit dem
Registry-Dompteur läßt sich das
ganz gut erledigen ).
Weiterführend:
Browser allgemein & Netscape 4.x

Mozilla 1.x / Netscape 7.x

K-Meleon / Sea Monkey

Google Chrome
