Zu: Die Registrierdatenbank
( Registry ) in Windows
Die Windows Registrierdatenbank ('Registry')
bearbeiten
Windows 9x / ME speichert alles über sich und
assoziierte Programme in einer Datenbank namens 'Registry'.
Auch fremde Programme schreiben sich beim installieren ebenso wie Viren neben
den .INI - Dateien im eigenen, C:\ oder
C:\ Windows - Verzeichnis gerne in die Registry,
um so ihre Einstellungen und weitergehende Informationen zu sichern ( und
vor dem Anwender zu schützen ). Diese Informationen sind manchmal
offener Text, manchmal verschlüsselt und nur vom Programm selber zu
interpretieren. Um schwerwiegende Änderungen im Ausehen und Verhalten
von Windows zu erreichen, genügt es manchmal, an einer Stelle
der Registry den Wert von "0" ( nein ) auf "1" ( ja )
zu stellen.
Auf diese Weise steuert die Registry sowohl Windows selber als auch
andere auf sie zugreifende Programme. Eine schlecht aufgebaute Registry,
die in Windows 9x sehr schnell etliche Megabyte groß werden
kann, behindert den Ablauf von Windows u. U. bis zum Stillstand.
Wenn bei solchen Änderungen Fehler gemacht
werden, kann es durchaus sein, daß damit das Betriebssystem ruiniert
wird und anschließend vollkommen neu installiert werden
muß.
Es ist deshalb äußerst ratsam, die Registry zu sichern, bevor
man daran Änderungen vornimmt! Alle, auch die folgenden Änderungen
an der Registry erfolgen strikt auf eigene Gefahr!
Zu:
Registry
sichern
Zu:
Struktur der
Registry
Änderungen an der Registry vornehmen
Mit dem im System bereits vorhandenen Windows
Registry - Editor
( regedit.exe ) kann man den Inhalt der Registry
betrachten und editieren. Wenn man den Registry - Editor
öffnet, indem man z. B. in Start /
Ausführen "regedit" eingibt, öffnet sich ein vertikal
unterteiltes Fenster. Die linke Seite zeigt wie auch im Windows Explorer
eine Struktur mit Ordnern an, auf der rechten Seite werden die Inhalte
( Werte ) vom derzeit ausgewählten Ordner
( Schlüssel ) angezeigt.
-
Man kann einen neuen Schlüssel oder Wert hinzufügen.
-
Man kann jeden Wert und fast jeden Schlüssel umbenennen oder löschen.
-
Man kann auch Änderungen durch Verwenden von einzelnen Registry
( .REG ) - Dateien vornehmen.
Eine solche .REG - Datei entsteht beispielsweise, wenn ein bestimmter
Registry - Schlüssel exportiert
wird.
-
Diese ist eine einfache Textdatei mit der Erweiterung .REG, die einen oder
mehrere Schlüssel oder Werte enthält. Man kann diese Dateien in
jedem reinen Texteditor editieren.
Achtung! Jede Änderung an der Registry ist SOFORT und UNWIDERRUFLICH
WIRKSAM!
Wenn man auf eine Datei mit der Endung .REG doppelklickt,
wird sie in die Registry eingebaut - wenn diese Eigenschaft aus
Sicherheitsgründen nicht
unterbunden wurde ( in diesem Fall
zum Einbauen mit der rechten Maustaste draufklicken und
"Zusammenführen" auswählen ).
Es handelt sich dabei um eine einfache Text - Datei mit der Endung ".REG",
welche je nach System zu beginn die Passage
"REGEDIT4" oder
"Windows Registry Editor Version 5.00" hat
( welche das sein soll, kann man feststellen, in dem man einen
Schlüssel exportiert und öffnet ).
Zwei Dinge sind hier noch von Bedeutung:
-
Die zweite Zeile in einer .REG - Datei muß unbedingt
frei bleiben!
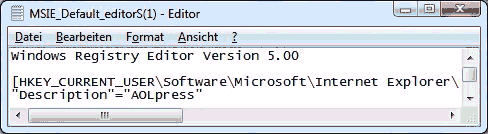
-
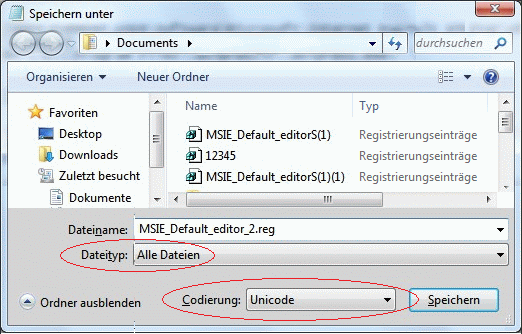 In Windows 7 [
Windows Registry Editor Version 5.00 ] wird eine .REG -
Datei nicht mehr in ANSI, sondern in Unicode exportiert
und muß nach einer Veränderung auch so gespeichert werden:
In Windows 7 [
Windows Registry Editor Version 5.00 ] wird eine .REG -
Datei nicht mehr in ANSI, sondern in Unicode exportiert
und muß nach einer Veränderung auch so gespeichert werden:
Dateityp: Alle Dateien / Unicode
[ Die meisten Editoren erledigen das automatisch ]
 Setzt man in einer solchen REG-Datei vor ein bestimmtes
'HKEY' ein Minus - Zeichen, so wird dieser
Schlüssel bei Aktivierung der REG-Datei aus der Registry - Datenbank
entfernt:
Setzt man in einer solchen REG-Datei vor ein bestimmtes
'HKEY' ein Minus - Zeichen, so wird dieser
Schlüssel bei Aktivierung der REG-Datei aus der Registry - Datenbank
entfernt:
Mit
REGEDIT4
[HKEY_CLASSES_ROOT\.]
@=""
"Content Type"="audio/mid"
wird also ein (hier relativ
sinnloser*) Schlüssel an dem Anfang
der Registry eingefügt, mit
REGEDIT4
[-HKEY_CLASSES_ROOT\.]
@=""
"Content Type"="audio/mid"
wieder entfernt.
Achtung: Sollen auch nur einzelne Einträge aus Registry-
Schlüsseln entfernt werden, müssen dennoch zuerst die Schlüssel
komplett gelöscht und dann wie gewünscht neu eingetragen werden.
Anm:
Zum vorübergehenden Löschen ( deaktivieren ) bestimmter
Einträge hilft auch das frei erhältlich, sehr nützliche kleine
Programm Tweak UI für die
Systemsteuerung oder auch
RegCleaner von Jouni Vuorio.
Auch diese helfen allerdings bei dem im im folgenden
Beispiel 3 beschriebenen Problem nicht.
* Der "Content Type" in der Registry entspricht dem
Inhaltstyp(Mime) in den
Dateitypen .
Um Fehlermeldung beim Aufruf von WORD - Dokumenten zu beseitigen, kann
direkt in Start / Ausführen über
unregserver /
regserver der Pfad für die WINWORD.EXE
( Ausführungsdatei für Word ) in der Registry neu definiert
werden. ( Tip:
PC Welt )
)
Um das träge Öffnen der Unterordner im Startmenü erheblich
beschleunigen, kann man die Registrierung mit
Start / Ausführen /
"regedit" / OK
öffnen und dort im Schlüssel
HKEY_CURRENT_USER\Control Panel\Desktop ( so vorhanden )
den Wert für "MenuShowDelay" auf "100" setzen - kürzere
Zeiten machen die Angelegenheit etwas zappelig.
Wenn er nicht vorhanden ist, kann er neu erstellt werden (Typ: Reg_SZ).
Das geht
auch in Windows
7
Um im Windows Explorer den Bereich
"Datei/ Neu" und das Kontextmenü
der rechten Maustaste ( bzw.
![[ Kontext ]](../tasten/kontext.gif) auf der Tastatur ) von
unerwünschten Einträgen zu säubern,
auf der Tastatur ) von
unerwünschten Einträgen zu säubern,
-
Die Registry mit
Start / Ausführen /
"regedit" / OK
öffnen und dort im Schlüssel HKEY_CLASSES_ROOT nach der
Zeichenfolge "ShellNew" suchen und alle unerwünschten Schlüssel
löschen. Sicherheitshalber die Schlüssel vorher einzeln
exportieren. ( Tip:
PC Welt )
)
-
Die entsprechenden Vorlagen in C:\ WINDOWS\ ShellNew\
löschen oder ( sicherheitshalber ) verschieben.
Um jedoch den Bereich
"Datei/ Neu" von Einträgen
zu säubern, die sich auch nach der Löschung immer wieder neu einbauen,
wenn die dazugehörigen Programme gestartet werden, in der Registry nach
der Zeichenfolge "ShellNew" oder in HKEY_CLASSES_ROOT nach
der ersten Instanz der jeweiligen Erweiterung ( mit Punkt:
".XYZ" ) suchen und alle diese unerwünschten
Schlüssel exportieren.
Diese exportierten Schlüssel im Texteditor öffnen, mit einem
negativen Vorzeichen versehen und ( zur Bequemlichkeit
ggf. alle in einer einzigen ) .REG - Datei zusammenfassen.
 Mit einem davorgestellten
";" lassen sich einzelne Zeilen in der .REG -
Datei auskommentieren; diese Zeilen werden nicht verarbeitet. So auskommentiert
kann man Anmerkungen oder Versuchsangaben eintragen.
Mit einem davorgestellten
";" lassen sich einzelne Zeilen in der .REG -
Datei auskommentieren; diese Zeilen werden nicht verarbeitet. So auskommentiert
kann man Anmerkungen oder Versuchsangaben eintragen.
REGEDIT4
;
Hier steht ein Kommentar
;
Dateien mit folgenden Erweiterungen erscheinen künftig nicht mehr unter
der Rubrik NEU
;
im Kontext-Menü unter der rechten Maustaste
[-HKEY_CLASSES_ROOT\.HAH\ShellNew]
[-HKEY_CLASSES_ROOT\.XYZ\ShellNew]
[-HKEY_CLASSES_ROOT\.XXX\ShellNew]
[-HKEY_CLASSES_ROOT\.XY\ShellNew]
 Mit einem davorgestellten
" ' " lassen sich einzelne
Zeilen in der .REG - Datei ebenfalls deaktivieren; diese Zeilen
werden nicht verarbeitet. So auskommentiert kann man neue und alte
( original! ) Werte untereinander eintragen und nach Bedarf
auswechseln.
Mit einem davorgestellten
" ' " lassen sich einzelne
Zeilen in der .REG - Datei ebenfalls deaktivieren; diese Zeilen
werden nicht verarbeitet. So auskommentiert kann man neue und alte
( original! ) Werte untereinander eintragen und nach Bedarf
auswechseln.
REGEDIT4
;
Hier steht ein Kommentar
;
Dieses ist der Original - Eintrag
;
Aus der Registry exportiert mit Registrierung /
Registrationsdatei exportieren / gewählter Zweig
[HKEY_CLASSES_ROOT\.LaLaLa\Irgendwas]
'
"NullFile"="123"
;
Dieses ist der neue Eintrag
[HKEY_CLASSES_ROOT\.LaLaLa\Irgendwas]
"NullFile"="456"
Falls nicht aus Sicherheitsgründen unterbunden,
kann nun mit einem einfachen Doppelklick darauf die Registry immer wieder
von allen neu entstehenden unerwünschten Einträgen gesäubert
werden. Ansonsten wie beschrieben "Zusammenführen" auswählen.
[ Oder die Einträge mit Hilfe einer
Batchdatei automatisch löschen lassen ]
Ohne das '-' davor werden solche
Gruppeneinträge mit einem Doppelklick in die Registry neu eingetragen;
so vorbereitet kann man nach typischen Programmabstürzen oder aus anderen
Gründen eine gewünschte Standard - Konfiguration immer wieder
von neuem erzeugen.
Umgekehrt lassen sich in der Registry auch neue Einträge für den
Bereich "Datei/ Neu" und das
Kontextmenü der rechten Maustaste im Windows Explorer definieren,
zum Beispiel für eine neue, leere EXCEL - Tabelle (falls dort nicht
vorhanden):
Achtung:
Dieses ist die primitiv - Methode; die Datei öffnet zwar in Excel,
muß aber noch explizit als Excel - Arbeitsmappe gespeichert
werden ( richtig ist es komplizierter: den vorhandenen
ShellNew - Eintrag eines MS - Office - Dokumentes wie
Word nehmen, anpassen und eintragen ).
Die entsprechende Vorlage in C:\ WINDOWS\ ShellNew\ ablegen,
gestalten und im ShellNew - Eintrag eine neue
Zeichenfolge eintragen und als Wert den Namen
dieser Vorlage eintragen ( ohne Pfadangabe ).
Beispiel:
-
In C:\ WINDOWS\ ShellNew\ eine beliebige .ZIP - Datei
hineinkopieren
-
Dieses Archiv öffnen, leermachen ( alternativ eine leere Textdatei
namens "notizen.txt" oder sonstetwas in das Archiv packen ) und
die .ZIP - Datei in "neues_archiv.zip" umbenennen
-
In HKEY_CLASSES_ROOT nach der ersten Instanz der Erweiterung
".zip" suchen und einen neuen ShellNew -
Schlüssel anlegen ( oder den vorhandenen ändern ):
ShellNew
-
Darin die zwei Zeichenfolgen eintragen, aber
keine Werte zumessen:
"Standard" und "FileName"
-
Die Zeichenfolge "FileName" öffnen und als Wert
"neues_archiv.zip" eintragen
Fertig. Von nun an wird in
"Datei/ Neu" und im Kontextmenü
der rechten Maustaste diese neue .ZIP-Datei eingebaut, wenn sie aufgerufen
wird.
Möchte man dagegen, daß im Kontextmenü unter der rechten
Maustaste ein bestimmtes Programm, hier beispielsweise Winzip, immer
erscheint, um markierte Dateien immer an diese Anwendung
schicken zu können, eine .REG -
Datei schreiben mit
-
REGEDIT4
[HKEY_CLASSES_ROOT\*\Shell\Winzip]
[HKEY_CLASSES_ROOT\*\Shell\Winzip\Command]
@="C:\\Program...\\WINZIP\\WINZIP32.EXE \"%1\""
;bzw
falls der Dateipfad Leerstellen enthält:
[HKEY_CLASSES_ROOT\*\Shell\Winzip\Command]
@="\"C:\\Program...\\WINZIP\\WINZIP32.EXE\" \"%1\""
und in die Registry einbauen
( "zusammenführen" ) lassen.
Zum wieder Austragen (rückgängig machen) alle Zeilen mit
"Winzip" ändern auf:
[-HKEY_CLASSES_ROOT\*\Shell\Winzip...
Möchte man hingegen, daß im Kontextmenü unter der rechten
Maustaste ein bestimmtes Programm, hier beispielsweise NotePad, nur
dann erscheint, wenn es um einen
bestimmten Dateityp geht, beispielsweise
Textdateien ( = 'txtfile' - ohne 'e' ! ), eine
.REG - Datei schreiben mit
-
REGEDIT4
[HKEY_CLASSES_ROOT\txtfile\shell\NotePad]
[HKEY_CLASSES_ROOT\txtfile\shell\NotePad\Command]
@="\"C:\\... \\notepad.exe\" \"%1\""
und in die Registry einbauen
( "zusammenführen" ) lassen.
Das funktioniert allerdings nicht immer.
Die Office - (VersionsNr) in dem jeweiligen Schlüssel muß
in der Registry unter dem Schlüssel
[HKEY_CURRENT_USER\Software\Microsoft\Office\(VersionsNr)\...
erkundet werden.
-
Um in Word 2000 die Anzeige der
zuletzt benutzten Schriftarten zu unterbinden, kann man in die Registry einen
neuen Schlüssel einbauen: ( Tip:
PC Welt
 )
)
-
Den neu einzutragenden Schlüssel im Texteditor erstellen und künftig
die Schriftarten rein alphabetisch anzeigen lassen
( 0=wieder aufheben ):
-
REGEDIT4
[HKEY_CURRENT_USER\Software\Microsoft\Office\(VersionsNr)\Word\Options]
"NoFontMRUList"="1"
-
Um in Word 97 die Anzeige während
des Scrollens zuzulassen, kann man in die Registry einen neuen Schlüssel
einbauen: ( Tip:
PC Welt
 )
)
-
Den neu einzutragenden Schlüssel im Texteditor erstellen und künftig
den Text beim Scrollen anzeigen lassen ( 0=wieder aufheben ):
-
REGEDIT4
[HKEY_CURRENT_USER\Software\Microsoft\Office\(VersionsNr)\Word\Options]
"LiveScrolling"="1"
-
Schlankere RTF-Dateien mit Grafiken:
In Word / Open Office lassen sich Dokumente im
Rich Text Format (.RTF) speichern.
Die Vorteile gegenüber dem Word-Format: RTF transportiert keine Viren,
und die Dateien sind auf fast allen Systemen lesbar. Der Nachteil: Sobald
RTF-Dokumente Bilder enthalten, werden die Dateien sehr groß.
Schuld daran ist nicht das Format selbst, sondern der RTF-Filter von Word,
der eingebundene Bilder immer doppelt im Dokument speichert - einmal im
Originalforrnat, ein weiteres Mal als speicher-fressendes Windows Metafile
(WMF). Man kann Word aber veranlassen, Bilder nur im Originalformat abzulegen
und dadurch die Größe solcher RTF-Dateien massiv zu reduzieren.
( Tip:
PC Welt )
)
-
Den neu einzutragenden Schlüssel im Texteditor erstellen:
-
REGEDIT4
[HKEY_CURRENT_USER\Software\Microsoft\Office\(VersionsNr)\Word\Options]
"ExportPictureWithMetafile"="0"
-
Um in Excel die Zahl der
( normalerweise: 16 ) Arbeitsschritte zu erhöhen, die
rückgängig gemacht werden können, kann man in die Registry
einen neuen Schlüssel einbauen: ( Tip:
PC Welt
 )
)
-
Den neu einzutragenden Schlüssel im Texteditor erstellen und die
gewünschte Zahl der Schritte eintragen:
-
REGEDIT4
[HKEY_CURRENT_USER\Software\Microsoft\Office\(VersionsNr)\Excel\Options]
"UndoHistory"=dword:20
-
Achtung: Dies ist ein
hexadezimaler Wert; er wird zu dezimal 32 ( wie man in beim Aufrufen
und Öffnen des Schlüssels feststellen kann ), also sind dann
32 Arbeitsschritte rückgängig zu machen.
-
Will man einen Dezimalwert für einen dword - Eintrag
erzwingen, muß man zu einer DOS -
Kommandozeilen -
BATCH - Datei greifen,
um den Wert eintragen zu lassen, und darin folgende Zeile eintragen:
REG ADD
"HKEY_CURRENT_USER\Software\Microsoft\Office\(VersionsNr)\Excel\Options"
/v UndoHistory /t REG_DWORD /d 20 /f
Diesmal erfolgt der Eintrag dezimal mit
20.
Achtung: Der Eintrag in die Registry erfolgt bei .BAT - Dateien
anders als bei .REG - Dateien ohne Nachfrage. Fügt man wie
hier am Ende noch den Schalter /f hinzu, erfolgt auch die
Überschreibung ohne Nachfrage. Auf diese Weise lassen sich
Registry - Schlüssel über REG DELETE auch löschen.
Parameter sind in der DOS - Box mit
REG /? zu finden.
Äußerste Vorsicht ist deshalb
geboten.
-
Achtung: In .REG Dateien "REGEDIT" immer groß schreiben,
"dword" immer klein. In .BAT - Dateien nicht.
-
Sollte der Option "Dateiattribute in der
Detailansicht anzeigen" im Windows Explorer fehlen, kann man
diese evtl. nachträglich einbauen ( für
Windows XP / 7 hier ):
-
Den neu einzutragenden Schlüssel im Texteditor erstellen:
-
REGEDIT4
[HKEY_LOCAL_MACHINE\Software\Microsoft\Windows\CurrentVersion\explorer\Advanced\Folder\ShowAttribCol]
"Type"="checkbox"
"Text"="Dateiattribute in der Detailansicht anzeigen"
"HKeyRoot"=dword:80000001
"RegPath"="Software\\Microsoft\\Windows\\CurrentVersion\\Explorer\\Advanced"
"ValueName"="ShowAttribCol"
"CheckedValue"=dword:00000001
"UncheckedValue"=dword:00000000
"DefaultValue"=dword:00000000
"HelpID"="update.hlp#51071"
In Windows 7 ist das nicht mehr ganz so einfach.
Die Einrichtung von ShowAttribCol erreicht nichts.
Im Prinzip geht es so, ähnlich wie in XP:
-
Einen geeigneten Ordner öffnen, beispielsweise
"Downloads".
-
In Ansicht die Auswahl Details aktivieren
-
Mit der rechten Maustaste in der oberen Leiste auf "Namen"
"Änderungsdatum" oder "Typ" etc. klicken und unten
"Weitere..." öffnen.
Alternativ: In Ansicht auf Details auswählen gehen
-
Dort jeweils den Punkt "Attribute" aktivieren.
Nun werden in diesem Ordner tatsächlich die
Attribute angezeigt. Theoretisch könnte
man nun jeden gewünschten Ordner so behandeln; das wäre jedoch
ggf. etwas mühselig. Leider gibt es die Funktion
"Auf alle Ordner anwenden" so nicht
mehr. Man kann allerdings nach einem rechten Mausklick auf eine freie Stelle
des offenen Ordners ( im linken Bereich des Explorers, in dem auch die
Dateien angezeigt werden ) in "Eigenschaften" für diesen
Ordner unter "Anpassen" den Ordnertyp ( beispielsweise
"Allgemein Elemente" ) definieren und ( eine Leiste
höher ) unter Organisieren / Ordner- und
Suchoptionen / Ansicht die Ordneransicht
"für alle Ordner übernehmen" und damit
( theoretisch ) alle so definierten Ordner auf einen Schlag auf
die selbe Art konfigurieren... soweit das geht.
Tip: Ggf. nicht über die Bibliotheken definieren, sondern über
den Pfad "Lokaler Datenträger (C:)" /
Benutzer /
NB: In den "Eigenschaften" für die Ordner unter "Anordnen
nach" grundsätzlich "Ordner" aktivieren...
Genauer beschrieben hier:
http://www.wintotal.de/tipparchiv/?id=290
http://www.wintotal.de/tipparchiv/?id=1769
http://www.antary.de/2009/12/31/windows-7-ordneransicht-fuer-alle-ordner-setzen/
Wenn man einer ( neuen ) Datei - Erweiterung dieselben
Eigenschaften zuweisen will wie einer bereits bestehenden, deren Schlüssel
aus HKEY_CLASSES_ROOT exportieren, diese REG - Datei öffnen
( "bearbeiten" ) und alle Dateiendungen
darin durchgehend durch die neue ersetzen.
Dann diese geänderte REG - Datei durch
"Zusammenführen" in die Registry einbauen
lassen - und man hat eine Kopie des ursprünglichen Datei -
Typs mit einer neuen Erweiterung erstellt.
Will man beispielsweise eine ganzen Reihe von Dateiendungen dazu veranlassen,
sich im MICROSOFT® Internet Explorer
zu öffnen, genügt als Anfang folgende rudimentäre Sammlung,
die keine weiteren Eigenschaften der Dateien beeinflußt ( was
ja häufig durchaus wünschenswert ist ):
-
Windows Registry Editor Version 5.00
[HKEY_CLASSES_ROOT\.htm]
@="htmlfile"
"ContentType"="text/html"
[HKEY_CLASSES_ROOT\.html]
@="htmlfile"
"ContentType"="text/html"
[HKEY_CLASSES_ROOT\.php]
@="htmlfile"
"ContentType"="text/html"
[HKEY_CLASSES_ROOT\.php3]
@="htmlfile"
"ContentType"="text/html"
[HKEY_CLASSES_ROOT\.asp]
@="htmlfile"
"ContentType"="text/html"
[HKEY_CLASSES_ROOT\.cgi]
@="htmlfile"
"ContentType"="text/html"
Will man die selbe Reihe dazu veranlassen, sich im
Mozilla Firefox zu öffnen, gilt
-
Windows Registry Editor Version 5.00
[HKEY_CLASSES_ROOT\.htm]
@="FirefoxHTML"
"ContentType"="text/html"
[HKEY_CLASSES_ROOT\.html]
@="FirefoxHTML"
"ContentType"="text/html"
[HKEY_CLASSES_ROOT\.php]
@="FirefoxHTML"
"ContentType"="text/html"
[HKEY_CLASSES_ROOT\.php3]
@="FirefoxHTML"
"ContentType"="text/html"
[HKEY_CLASSES_ROOT\.asp]
@="FirefoxHTML"
"ContentType"="text/html"
[HKEY_CLASSES_ROOT\.cgi]
@="FirefoxHTML"
"ContentType"="text/html"
Wenn es nicht anders geht, kann man versuchen, auf diese Weise den
Standard - Browser zu wechseln.
Für Google Chrome lautet die Dateiklasse übrigens "ChromeHTML"
Wenn Windows nach einer Neu - Installation ständig angeblich
ältere DLLs anmahnt:
Wenn Sie in Windows XP u.a. aus einer Ordnerstruktur alle Daten
löschen möchten, ohne die Verzeichnisse
selbst zu entfernen, kann man im Kontextmenü unter der rechten Maustaste
des Windows Explorer nachträglich einen solchen Befehl einbauen:
Um in Windows XP bei manchen Dateien
in "Eigenschaften" den fehlenden Eintrag "Öffnen mit"
zu erzeugen, ist ein Eingriff in die
Registry notwendig
(übernommen).
-
Öffnen Sie den Registry-Editor und darin den Schlüssel
"HKEY_CLASSES_ROOT\batfile\shell"
Erzeugen Sie mit
"Bearbeiten / Neu / Schlüssel"
den Unterschlüssel
"Openwith"
und darin auf die gleiche Weise
"command".
-
Dann klicken Sie im rechten Fensterbereich doppelt auf die Zeichenfolge
"Standard", geben als "Wert" den Namen
"Bearbeiten mit" ein und bestätigen mit "OK". Das
ist später der angezeigte Name des neuen Kontextbefehls.
-
Jetzt öffnen Sie den Unterschlüssel "command" und klicken
wieder doppelt auf die Zeichenfolge "Standard". Übergeben Sie
als "Wert" den Befehl
rundll32.exe shell32,OpenAs_RunDLL %1
( Tip: PC Wissen )
)
Den neu einzutragenden Schlüssel im Texteditor erstellen:
Weitere Beispiele:

-
Hier sind weitere Varianten für Registry -
Schlüssel zum Öffnen von Dateien
-
Einen kleineren Zeitablaufwert für den MS
Internet Explorer setzen
-
Format für "Speichern unter" im MS
Internet Explorer bestimmen
-
Die Zahl der Einträge in "Recent" bzw.
"Start / Dokumente" ändern
-
Die Darstellung von ZIP - Archiven im
linken Fenster des
Windows 7 Explorer unterbinden:
In Windows 7 werden .ZIP - ( und .CAB - )
Archive wie normale Ordner behandelt und auch so dargestellt - d. h,
sie erscheinen auch im linken Fenster des Windows Explorer
 .
Wer sich davon irritiert fühlt, und diese Darstellung beseitigen
möchte, findet
auf
dieser Webseite ( englisch ) die Möglichkeit, das in der
Registry zu verändern.
.
Wer sich davon irritiert fühlt, und diese Darstellung beseitigen
möchte, findet
auf
dieser Webseite ( englisch ) die Möglichkeit, das in der
Registry zu verändern.
Danach sind die Archive links verschwunden und nur noch im rechten Fenster
vorhanden. Für .ZIP - Archive hier auf deutsch
zusammengefaßt ( unten ).
ACHTUNG: Bei allen im Texteditor
erstellten Schlüsseln darauf achten, daß hinter jeder Zeile ein
Absatz eingefügt wird!
Mit dem Editor des Freeware - Programms
Registry
Dompteur von
Horst
Schmid
von
Horst
Schmid lassen sich Suchen und Änderungen in der Registry schnell durchführen
- schneller als mit dem
Windows Registry - Editor.
lassen sich Suchen und Änderungen in der Registry schnell durchführen
- schneller als mit dem
Windows Registry - Editor.
Zu: Die Registrierdatenbank
( Registry ) in Windows
JHR 03/04 erg. 06/11
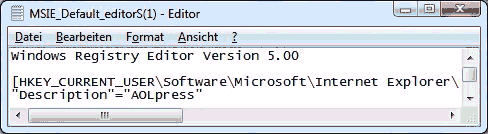
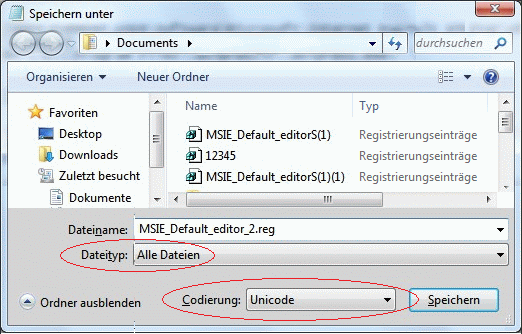 In Windows 7 [
Windows Registry Editor Version 5.00 ] wird eine .REG -
Datei nicht mehr in ANSI, sondern in Unicode exportiert
und muß nach einer Veränderung auch so gespeichert werden:
In Windows 7 [
Windows Registry Editor Version 5.00 ] wird eine .REG -
Datei nicht mehr in ANSI, sondern in Unicode exportiert
und muß nach einer Veränderung auch so gespeichert werden:![[ Kontext ]](../tasten/kontext.gif) auf der Tastatur ) von
auf der Tastatur ) von
