- Vorbemerkungen zur Installation
- Navigator E-Mail- Accounts
- Adressbuch und Lesezeichen importieren
- Download und FAQ
- Externes Mailprogramm
- Backup
- Firefox Hilfe
- Firefox Cache
- Download und Plug-Ins
K-Meleon
- Konfigurieren
- History und Cache
- Eigenschaften
Sea Monkey
- Einrichten
- Profile und Cache
- Download und Plug-Ins
- Nachtrag / Probleme
- Sea Monkey im Netz
- Chrome Cache
- Chrome Einstellungen
![]() Die Profile lassen sich nicht mehr
so ohne weiteres wie unter Netscape
4.x in ein anderes Verzeichnis verschieben und weiter benutzen.
Die Profile lassen sich nicht mehr
so ohne weiteres wie unter Netscape
4.x in ein anderes Verzeichnis verschieben und weiter benutzen.
![]() Infos zum Profile verschieben in der
Mozilla-Faq.
Infos zum Profile verschieben in der
Mozilla-Faq.
![]() Mozilla benötigt
Windows 98SE, der
Netscape begnügt sich mit
Windows 98.
Mozilla benötigt
Windows 98SE, der
Netscape begnügt sich mit
Windows 98.
Beides sind Speicherfresser.
![]() Sind Mozilla und Netscape 7.x installiert,
greifen sie auf ein und dasselbe Profil zu.
Sind Mozilla und Netscape 7.x installiert,
greifen sie auf ein und dasselbe Profil zu.
Deshalb können beide Browser nicht gleichzeitig benutzt werden.
Standardmäßig ist das "Profil" zu finden in:C: \WINDOWS\Anwendungsdaten\Mozilla\Profiles\default\XYZ.slt
Der Name wird dabei automatisch nach dem Zufallsprinzip vergeben ( z. B. 'eqjdq9az.slt' ) und ist nicht beeinflussbar.
Dazu lassen sich, wenn auch etwas hakelig,
mehrere, jeweils eigene POP - und SMTP - Server
( Posteingangsserver / Postausgangsserver ) konfigurieren
und später auswählen. Dazu im Navigator:
Mozilla Allgemein:
http://www.mozilla.org
Deutsche Version von Mozilla unter:
http://mozilla.kairo.at/release/
Zip-Version (nur Mozilla): Nur Programm- und Profil-Verzeichnis löschen
Exe-Version: Über die Windows-Systemsteuerung - Software deinstallieren
Weitergehende Fragen:
FAQ: http://www.hmetzger.de/faq.html
FAQ zur Newsgroup: http://www.graphity.info/mozilla/dcsm-faq.html
26. 04. 2003
Unter
Deutsche Adressen:
(Infos und Download)
http://www.firebird-browser.de/
(Firebird, deutsche Version)
http://thunderbird.bric.de/
http://firebird.bric.de/
Mozilla und ein externes Mailprogramm:
Soll Mozilla nicht sein eigenes Mailprogramm öffnen, wenn man eine MAILTO - Link anklickt, in die Adresszeile 'about:config' eintippen - ohne Leer- und ohne Anführungszeichen.
Dort, wenn nicht vorhanden, den Eintrag unter - Rechte Maustaste - Neu, Boolean - Eigenschaftsname: 'network.protocol-handler.external.mailto' mit dem Wert 'true' eintragen.
Dann startet das Standard - Mailprogramm. ![]() )
)
Mozilla Backup:
Daten von verschiedenen Mozilla-Programmen sichern
"Mit der kostenlosen Software "Mozilla Backup" lassen sich Daten und verschiedene Einstellungen des "Mozilla"-Browsers, der abgespeckten Variante "Firefox" und der Mail-Software "Thunderbird" speichern und wiederherstellen. Beispielsweise können Sie Sicherungskopien Ihrer E-Mail-Konten, Favoriten und des Adressbuchs anlegen. Praktisch: Hier werden nicht nur die E-Mails selbst, sondern auch die Einstellungen des E-Mail-Kontos mitgesichert."
![]()
Hilfe zu Firefox:
http://firefox-anleitung.net/
(deutsch)
Anmerkungen zu Thunderbird Mail
![]()
Der Netscape-Browser lief seit seit Ende der neunziger Jahre unter
AOL.
Einige dieser alternativen Browser sind recht schnell, dazu handlicher und nicht so eigensinnig wie der Internet Explorer.
Vom K-Meleon gibt es auch eine portable Version.
NB:
Manche Plugins für andere Mozilla - Browser
arbeiten auch in K-Meleon:
http://kmeleon.sourceforge.net/wiki/ThirdPartyPlugins![]()
- auch sogenannte Addons ( kleine
Zusatzapplikationen ):
https://addons.mozilla.org/en-US/firefox/browse/type:7![]()
( aber nicht alle! )
Bleiben wir einen Moment beim
K-Meleon Plugins und Download - Verhalten konfigurieren
Hier![]() ist die ( englische ) Hilfe zum
K-Meleon-Browser finden, u. a. zum etwas heiklen
Plugin-Management
ist die ( englische ) Hilfe zum
K-Meleon-Browser finden, u. a. zum etwas heiklen
Plugin-Management![]() in K-Meleon, welches das Verhalten beim Öffnen spezifischer Dateien
( "application" ) regelt.
in K-Meleon, welches das Verhalten beim Öffnen spezifischer Dateien
( "application" ) regelt.
Ein Tip von dort:
![]() In die Adresszeile des K-Meleon-Browser
'about:config' eingeben, mit
In die Adresszeile des K-Meleon-Browser
'about:config' eingeben, mit
![[ Enter ]](../tasten/enter4.gif) bestätigen und anschließend in
"Filter:" 'never' oder 'neverask' eintragen;
bestätigen und anschließend in
"Filter:" 'never' oder 'neverask' eintragen;
dann in
browser.helperApps.neverAsk.openFile
nach dem Anklicken diejenigen Anwendungen eintragen, die von K-Meleon
nicht automatisch geöffnet werden sollen, z. B.
application/pdf, application/msword, audio/x-pn-realaudio, audio/x-realaudio,
application/vnd.rn-realmedia
usw.
Allerdings hilft das alles nur sehr bedingt, was das Download - Verhalten von K-Meleon angeht.
![]() Ein allseits nützliches Zusatzprogramm für
solche Angelegenheiten ist
Star
Downloader
Ein allseits nützliches Zusatzprogramm für
solche Angelegenheiten ist
Star
Downloader![]() , dessen
Plug-In "npstar.dll",
, dessen
Plug-In "npstar.dll",
in das K-Meleon Plug-In-Verzeichnis
C:\...\K-Meleon\plugins
kopiert, zuverlässig und automatisch jede Anwendung abfängt, bevor
K-Meleon sie blind öffnet oder herunterlädt [ und
nebenbei im Internet Explorer im
Kontext - Menü für jeden Verweis die Option einträgt,
die mit der rechten Maustaste angeklickte Datei unter dem Link mit
Star Downloader herunterzuladen, ganz unabhängig davon, um was
für eine Datei es sich dabei handelt ] - wenn, ja
wenn diese denn in der Plug-In - Datei eingetragen ist.
![]() Um die Anwendungen auch im K-Meleon mit
Star Downloader zu verknüpfen, in den Dateien:
Um die Anwendungen auch im K-Meleon mit
Star Downloader zu verknüpfen, in den Dateien:
C:\...\K-Meleon\Profiles\pluginreg-auto.dat und
C:\...\K-Meleon\Profiles\pluginreg.dat
jeweils den folgenden Block:
Star Downloader NS6/Opera Plugin|$
Star Downloader NS6/Opera Plugin|$
14
0|application/octet-stream||exe|$
1|application/x-msdownload||exe|$
2|application/zip||zip|$
3|application/x-zip-compressed||gz|$
4|application/arj||arj|$
5|application/rar||rar|$
6|audio/wav||wav|$
7|audio/x-wav||wav|$
8|audio/mpeg||mp3|$
9|video/mpeg||mp2|$
10|video/quicktime||mpg|$
11|video/msvideo||mpeg|$
12|video/x-msvideo||avi|$
13|video/x-ms-asf||asf|$
Bei ausgeschalteten K-Meleon erweitern in:
Star Downloader NS6/Opera Plugin|$
Star Downloader NS6/Opera Plugin|$
17
0|application/octet-stream||exe|$
1|application/x-msdownload||exe|$
2|application/zip||zip|$
3|application/x-zip-compressed||gz|$
4|application/arj||arj|$
5|application/rar||rar|$
6|audio/wav||wav|$
7|audio/x-wav||wav|$
8|audio/mpeg||mp3|$
9|video/mpeg||mp2|$
10|video/quicktime||mpg|$
11|video/msvideo||mpeg|$
12|video/x-msvideo||avi|$
13|video/x-ms-asf||asf|$
14|application/pdf||pdf|$
15|application/msword||doc|$
16|application/rtf||rtf|$
Usw.
Beliebig erweiterbar, aber: Oben immer 1 mehr angeben als unten, da
die 0 mitgezählt wird. Anschließend genügt es übrigens,
die Liste nur in der PLUGINREG.DAT zu kürzen, um bestimmte Dateitypen
wieder direkt öffnen zu lassen.
Wie die auszuschließenden Anwendungen
( MIME-Typen ) korrekt bezeichnet
werden, ausprobieren und / oder
woanders
nachsehen![]() .
.
Falls nun eine Anwendung von mehreren Plug-Ins in Anspruch genommen
wird oder immer noch das alte Plug-In reagiert, entweder eines davon
im Plug-In - Verzeichnis löschen oder umbenennen
( Brutalmethode ) oder aber die Anwendung in den
obigen Dateien suchen und die alte oder doppelte Zuweisung
zu löschen versuchen, ohne allzuviel Schaden anzurichten. Manchmal
genügt es auch, nur die Reihenfolge zu verändern.
![]() Beide Dateien wie immer bei allen Änderungen
bitte
Beide Dateien wie immer bei allen Änderungen
bitte
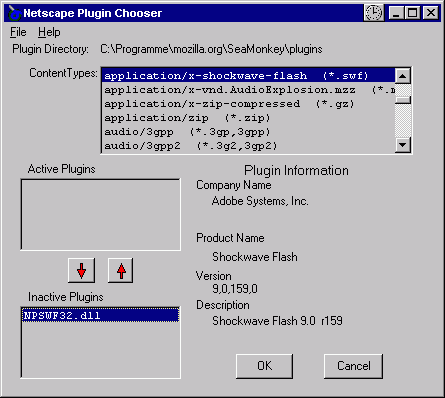 In solchen Fällen
hilft auch ein kleines Hilfsprogramm namens
Netscape Plugin
Chooser
In solchen Fällen
hilft auch ein kleines Hilfsprogramm namens
Netscape Plugin
Chooser![]() , ursprünglich
bereits für
Netscape 4x gedacht
( englisch ); dieser Hinweis gilt auch für andere Mozilla-Browser,
wie den Sea Monkey, dort am einfachsten zusammen
mit einem weiteren, spezifischen Hilfsprogramm namens
MonkeyMenu. Hier die
Instruktionen.
, ursprünglich
bereits für
Netscape 4x gedacht
( englisch ); dieser Hinweis gilt auch für andere Mozilla-Browser,
wie den Sea Monkey, dort am einfachsten zusammen
mit einem weiteren, spezifischen Hilfsprogramm namens
MonkeyMenu. Hier die
Instruktionen.
[ In anderen Fällen, z. B. in Windows XP,
hilft evtl. auch ein Programm namens
Plugin
Switcher![]() -
ohne Gewähr ]
-
ohne Gewähr ]
![]() Betrachten wir doch einmal in diesem Zusammenhang den
Sea Monkey
Betrachten wir doch einmal in diesem Zusammenhang den
Sea Monkey
[ Insbesondere im Speicher - Cache device=memory kann man
mit ein bißchen detektivischem Spürsinn manche vom Browser bzw.
Seitenbetreiber "gesperrten" ( also der rechtem Maustaste nicht
zugänglichen ) Bilder ausfindig machen und auf die Festplatte
kopieren ]
Neben dem unverschlüsselten Cache ist einer der Vorteile
des Internet Explorer, mit ![[ Strg ]](../tasten/strg.gif) +
+
![[ N ]](../tasten/n_.gif)
![]() In Mozilla - Browsern wie dem
K-Meleon öffnet sich entweder die in
Einstellungen vorgegebene Startseite oder eine ebenfalls dort spezifisch
angegebene Seite.
In Mozilla - Browsern wie dem
K-Meleon öffnet sich entweder die in
Einstellungen vorgegebene Startseite oder eine ebenfalls dort spezifisch
angegebene Seite.
![]() Ein nützliches Detail vom K-Meleon 0.9
ist das Öffnen eines neuen Fensters im Hintergrund ( "Open in
Background Window" ) mit der rechten Maustaste - oder in
einem neuen. Um ein bereits offenes Fenster im K-Meleon 0.9 erneut
zu öffnen, das History-Menü öffnen - wenn
das Fenster zwischendurch geschlossen wurde - und es dort versuchen.
Ein nützliches Detail vom K-Meleon 0.9
ist das Öffnen eines neuen Fensters im Hintergrund ( "Open in
Background Window" ) mit der rechten Maustaste - oder in
einem neuen. Um ein bereits offenes Fenster im K-Meleon 0.9 erneut
zu öffnen, das History-Menü öffnen - wenn
das Fenster zwischendurch geschlossen wurde - und es dort versuchen.
![]() Ansonsten öffnet der K-Meleon 0.9 eine
Seite nach dem Anklicken oder Markieren der Adresszeile
+
Ansonsten öffnet der K-Meleon 0.9 eine
Seite nach dem Anklicken oder Markieren der Adresszeile
+
![[ Enter ]](../tasten/enter4.gif) neu, und wo, das läßt sich in
neu, und wo, das läßt sich in
![]() Im K-Meleon 0.9 läßt sich
darüber hinaus über die Toolbar "Privacy Bar"
beispielsweise die Ausführung von
Java Script leicht temporär
ausschalten, was die rechte Maustaste ( nach
Im K-Meleon 0.9 läßt sich
darüber hinaus über die Toolbar "Privacy Bar"
beispielsweise die Ausführung von
Java Script leicht temporär
ausschalten, was die rechte Maustaste ( nach
![[ Strg ]](../tasten/strg.gif) + Neu laden ) meistens
entblockiert - wie so Einiges ( und später wieder
einschalten ). Was fehlt, ist eine Möglichkeit die
Proxy - Einstellungen schnell zu
wechseln, um beispielsweise bestimmte Bilder oder
Werbebanner ( zum Beispiel mit WebWasher )
zu blockieren oder über die direkte Verbindung zum Internet ausnahmsweise
zuzulassen.
+ Neu laden ) meistens
entblockiert - wie so Einiges ( und später wieder
einschalten ). Was fehlt, ist eine Möglichkeit die
Proxy - Einstellungen schnell zu
wechseln, um beispielsweise bestimmte Bilder oder
Werbebanner ( zum Beispiel mit WebWasher )
zu blockieren oder über die direkte Verbindung zum Internet ausnahmsweise
zuzulassen.
Aber das läßt sich nachtragen.
TIP:
![]() Im K-Meleon Browser läßt sich die
Adresszeile manchmal nicht mit der
Im K-Meleon Browser läßt sich die
Adresszeile manchmal nicht mit der
![[ Tabulator ]](../tasten/tab.gif) -
Taste markieren, um eine URL aus der
Zwischenablage mit
-
Taste markieren, um eine URL aus der
Zwischenablage mit ![[ Strg ]](../tasten/strg.gif) +
+
![[ V ]](../tasten/v_.gif)
![[ Enter ]](../tasten/enter4.gif) zu öffnen.
zu öffnen.
![]() Mit
Mit ![[ Strg ]](../tasten/strg.gif) +
+
![[ O ]](../tasten/o_.gif)
![[ Strg ]](../tasten/strg.gif) +
+
![[ V ]](../tasten/v_.gif)
![[ Enter ]](../tasten/enter4.gif) bestätigen, um sie umgehend im Browserfenster zu öffnen.
bestätigen, um sie umgehend im Browserfenster zu öffnen.
Der Netscape- und Mozilla-Nachfolger
Das Browser + Mailclient - Paket
Sea Monkey ist eine Weiterführung
des Netscape 4x und vereinigt
dessen Vorzüge ( beispielsweise das
integrierte Mailprogramm, das in der Lage
ist, im Browser aufgerufe Seiten komplett zu
versenden, nicht nur den Verweis! ) mit der Möglichkeit,
moderne Seiten im Browser überhaupt aufrufen und lesen zu können.
Auch kann er mit Anlagen und HTML-Mails vernünftiger umgehen ( auch wenn reine Text-Mails einfach sicherer und besser zu handhaben sind... ). In Windows 7 ist er nicht nur SSL - und TLS - fähig, sondern auch verblüffend schnell - schneller selbst als Thunderbird Mail.
Hinzu kommt unter Datei / Seite bearbeiten oder Fenster / Composer, ebenfalls wie in alten Netscape 4x - Zeiten, ein sehr brauchbarer einfacher WYSIWYG HTML - Editor, ähnlich dem alten AOLpress oder Frontpage Express. Dabei ist auch unter Extras / Web-Entwicklung eine sehr brauchbare JavaScript - Debugger - Fehlerkonsole.
Alles in allem eine Komplettpaket.
Der Sea Monkey kommt als gepacktes
Zip-Archiv von etwas über 12 mb und braucht
nicht installiert zu werden. Es wird entpackt in eine Verzeichnis eigener
Wahl ( wegen langer
Unterverzeichnis-Ketten am besten auch direkt unter
C: / SeaMonkey ).
Nach dem entpacken ist Sea Monkey betriebsfertig.
Beim Starten gibt Sea Monkey einem die Möglichkeit,
sämtliche Profile des
Netscape 4x Communicator, so vorhanden, in
Sea Monkey zu
übernehmen und fungiert in dem Fall fast als reiner Aufsatz
für den alten Netscape 4x - wobei er dort geänderte
Mailkonten bei jedem Neustart zwar anscheinend mit denen von
Netscape 4x abgleicht, aber jene nicht ändert, wenn
beispielsweise aus Sea Monkey selbst Mails verschickt
wurden, und so nach und nach unterschiedliche Postfächer in den einzelnen
Mailkonten in Sea Monkey und
Netscape 4x entstehen.
![]() Ebenso importiert Sea Monkey bei der
Installation, wenn gewünscht, sämtliche Daten und alle Mails aus
Thunderbird Mail, so daß man danach das Ursprungsprogramme
löschen kann.
Ebenso importiert Sea Monkey bei der
Installation, wenn gewünscht, sämtliche Daten und alle Mails aus
Thunderbird Mail, so daß man danach das Ursprungsprogramme
löschen kann.
![]() Es handelt sich nämlich um einen echten Import
mit Umwandlung der Dateien. Diese werden wie beim
Mozilla ( unter ihrem
Netscape - Profilnamen! ) standardmäßig
abgelegt in:
Es handelt sich nämlich um einen echten Import
mit Umwandlung der Dateien. Diese werden wie beim
Mozilla ( unter ihrem
Netscape - Profilnamen! ) standardmäßig
abgelegt in:
C:\Windows\Anwendungsdaten\Mozilla\Profiles\'_Profil-Name_'\irgendwas.slt\Mail\Local Folders\...
! Man findet dieses Verzeichnis in Bearbeiten / Mail & Newsgroup-Account-Einstellungen - als "Lokaler Ordner" - aber nur, wenn man das Mailprogramm mit Fenster / Mail & Newsgroups auch aufgerufen hat !
- Wem die Speicherung persönlicher Daten unter "C:/Windows/..." nicht paßt - und was haben diese da verloren? - kann diesen Ordner ändern, in dem man im Windows Explorer o. a. einen anderen Ordner nach Belieben auf der Festplatte einrichtet, beispielsweise im Sea Monkey - Ordner, und den Unterordner ( '_Profil-Name_' ) in diesen verschiebt ( dessen Unterordner 'irgendwas.slt' wird von Sea Monkey automatisch vergeben ).
- Dieses ist jedoch nicht der einzige Ordner, der neu eingerichtet wird. Hinzu kommt der Cache. Auch dieser kann man woanders eingerichtet werden, vielleicht am besten ebenfalls direkt im Sea Monkey - Ordner.
! Achtung !
- Einstellungen und Programmdaten zu den Profilen etc. werden von Sea Monkey weiterhin in die hier angegebene Windows - Unterordner geschrieben!
- Hinzu kommen weitere Programmdaten in C:\Programme\mozilla.org\SeaMonkey.
Genaueres hier
- [ In Mozilla 1.x und Sea Monkey oder Netscape 7.x läßt sich standardmäßig das gleiche Profil nicht gleichzeitig öffnen, da beide auf die gleichen Mozilla-Profile zugreifen, insbesondere das Default-Konto. Der Firefox schreibt sich ...Anwendungsdaten\Mozilla\Firefox\ und ist davon unabhängig. ]
![]() Dieses Vorgehen hat den weiteren Nachteil, daß der alte Zwang
vom Netscape 4x, für jedes Mailkonto ein eigenes
Profil öffnen und schließen zu müssen, weiterhin bestehen
bleibt.
Dieses Vorgehen hat den weiteren Nachteil, daß der alte Zwang
vom Netscape 4x, für jedes Mailkonto ein eigenes
Profil öffnen und schließen zu müssen, weiterhin bestehen
bleibt.
Mit Extras / Profil wechseln kann aber jetzt das Profil innerhalb des Browser / Mailprogramms gewechselt werden, ohne es vorher schließen zu müssen - ein großer Fortschritt.
![]() Eine Alternative ist es, alle Konten in
Sea Monkey in einem einzigen Profil zusammenzufassen
( und danach Netscape 4x nicht mehr als Standard-Mailer
zu benutzen ).
Eine Alternative ist es, alle Konten in
Sea Monkey in einem einzigen Profil zusammenzufassen
( und danach Netscape 4x nicht mehr als Standard-Mailer
zu benutzen ).
Allerdings werden dann die Mail-Konten-Einstellungen beim Importieren nicht automatisch übernommen und müssen ggf. in diesem Profil neu eingerichtet werden.
Ein einzelnes, gemeinsames Profil hat den Vorteil, mit Datei /
neue Nachrichten abrufen alle Mailkonten gleichzeitig abrufen zu
können - oder einzeln mit Datei / neue Nachrichten empfangen
für... und dabei immer nur das Standard-Profil geöffnet
haben zu müssen, wodurch allein schon die Lesezeichenverwaltung sich
erheblich vereinfacht.
Ausgangs-Server und Absender lassen sich
für ALLE vorhandenen Konten ganz unten
in Bearbeiten /
Mail & Newsgroup-Account-Einstellungen für jedes
Konto einzeln einstellen.
![]()
Allerdings:
![]() Um den Ordner-Wildwuchs auf der Festplatte noch ein wenig
einzudämmen, kann man weitere Einstellungen ändern. Neben den
Profil-Ordnern ( bei denen man immer kontrollieren
sollte, ob sie beim löschen von Profilen auch wirklich
beseitigt wurden! ) bezieht sich das insbesondere auf das
Cache-Verzeichnis, von
Sea Monkey standardmäßig abgelegt in
Um den Ordner-Wildwuchs auf der Festplatte noch ein wenig
einzudämmen, kann man weitere Einstellungen ändern. Neben den
Profil-Ordnern ( bei denen man immer kontrollieren
sollte, ob sie beim löschen von Profilen auch wirklich
beseitigt wurden! ) bezieht sich das insbesondere auf das
Cache-Verzeichnis, von
Sea Monkey standardmäßig abgelegt in
C:\Windows\Mozilla\Profiles\... ( Windows 98 )
C:\Users\***\AppData\ Local\Mozilla\SeaMonkey\Profiles\irgendwas.default\ ( Windows 7 )
und zu finden in Bearbeiten / Einstellungen / Erweitert / Cache.
[ Profilordner: C:\Users\***\AppData\Roaming\Mozilla\SeaMonkey\Profiles\irgendwas\ ]
Wenn Sea Monkey, der ja typischerweise als Browser
und E-Mail-Programm benutzt wird, beispielsweise die Passwort-Datei
zerschossen hat und sich weigert, neue Passwörter anzunehmen - oder
wenn ein ähnlicher Schaden aufgetreten ist - kann man ihn
mit einem neuen Profil neu einrichten und ggf.
die meisten Daten retten bzw. übertragen ( so noch vorhanden ).
Beim Mozilla Firefox ist
das nicht ganz so einfach.
![]() Es gibt keine direkte Möglichkeit, den Ablage -
Ordner Ort des Browser - Cache einzustellen; allerdings läßt
sich in Firefox / Einstellungen /Einstellungen /
Erweitert / Netzwerk / Cache ( anschließend )
die Cache - Größe einstellen.
Es gibt keine direkte Möglichkeit, den Ablage -
Ordner Ort des Browser - Cache einzustellen; allerdings läßt
sich in Firefox / Einstellungen /Einstellungen /
Erweitert / Netzwerk / Cache ( anschließend )
die Cache - Größe einstellen.
Standardmäßig befindet sich der Firefox-Cache in
C:\Users\***\AppData\ Local\Mozilla\Firefox\Profiles\irgendwas.default\Cache\ ( Windows 7 )
[ Profilordner:
C:\Users\***\AppData\Roaming\Mozilla\Firefox\Profiles\irgendwas\ ]
![]() Indirekt ist es auf diese Weise möglich:
Indirekt ist es auf diese Weise möglich:
- Der Cache-Verzeichnis - Standort kann geprüft werden, indem man
- "about:cache"
- in die Adresszeile eingibt - ohne Leer- und ohne Anführungszeichen. Ist dort nicht der gewünschte Ordner angegeben,
- "about:config"
- in die Adresszeile eingeben und zur Vereinfachung im Filter "cache" eintragen;
- ist dort bereits die Zeile
- "browser.cache.disk.parent_directory"
[ Ab etwa Version 3; davor war dies die Zeile "browser.cache.disk.directory", davor "browser.newcache.directory" bzw. "browser.cache.directory" ]
eingetragen, kann dort der gewünschten Ordnerpfad eingetragen werden - ebenfalls ohne Anführungszeichen. Fehlt die Zeile, kann man sie hinzufügen. Die Änderungen sind nach einem Neustart gültig - müssen aber evtl. nach jedem Update des Browser neu konfiguriert werden. Schon deshalb lohnt sich die automatische Löschung des Cache.
Im Bereich "about:cache" kann man sich im Cache gespeicherte Dateien einzeln aufrufen und ansehen.
Vorgehensweise:
Ein Browser - Fenster öffnen.
- 'about:config' in die Adresszeile schreiben und mit
bestätigen. Das Ergebnis sollte in etwa so aussehen wie hier
.
Zur Vereinfachung im Filter 'cache' eintragen.
- Den Eintrag "browser.cache.disk.parent_directory" suchen und den gewünschten Cache-Ordner- Pfad eintragen, indem man mit der rechten Maustaste darauf klickt und "ändern" wählt.
Wenn der Eintrag "browser.cache.disk.parent_directory" nicht existiert, über "Neu" einen neuen Eintrag vom Typ "String" mit diesem Namen erstellen, bestätigen und anschließende den gewünschten Ordner eintragen. Siehe dazu hier.
Achtung: Folgende Einträge müssen dabei auch vorhanden sein oder ggf. erstell werden:
- browser.cache.disk.enable - true ( Typ: Boolean )
- browser.cache.disk.capacity - Größe des Cache ( Typ: Integer; Standard sind 50000 ) // = 50 mb
Die Zahl der Einträge der besuchten Seiten in der aufklappenden Adresszeile läßt sich im String browser.urlbar.maxRichResults einstellen. Vorgegeben sind 12.
Auch wer lieber mit mehreren Profilen arbeitet, kann so einen für alle Profile gültigen zentralen Cache-Ordner einrichten - und auf Umwegen auch eine zentrale Lesezeichen-Datei ( "Bookmarks.htm" ).
Standardmäßig befindet sich der Chrome - Cache in
C:\Users\***\AppData\Local\Google\Chrome\User Data\Default\Cache\ ( Windows 7 )
![]() Beim Google Chrome
ist das Verschieben des Cache ebenfalls nicht ganz so einfach; es gibt auch
da keine direkte Möglichkeit, den Ablage - Ordner Ort des
Browser - Cache einzustellen. Siehe dazu
hier
Beim Google Chrome
ist das Verschieben des Cache ebenfalls nicht ganz so einfach; es gibt auch
da keine direkte Möglichkeit, den Ablage - Ordner Ort des
Browser - Cache einzustellen. Siehe dazu
hier![]() .
.
![]() Indirekt ist es auf diese Weise möglich:
Indirekt ist es auf diese Weise möglich:
- Eine Verknüpfung zur chrome.exe auf dem Desktop erstellen, beispielsweise zu
C:\Programme\woauchimmer\Chrome\Application\chrome.exe
- Auf diese mit der rechten Maustaste klicken und auf Eigenschaften gehen. Dort in Verknüpfung das Ziel ändern in
"C:\Programme\woauchimmer\Chrome\Application\chrome.exe" --disk-cache-dir="X:\Chrome_Cache" --disk-cache-size=104857600
Wobei
disk-cache-size
optional ist und die Größe des Cache in Byte begrenzt;
104857600 entsprechen 100 mb ( Minimum ist 1 )
disk-cache-dir
bestimmt den neuen Ort des Cache;
dieser kann durchaus auf einem schnellen Speicher wie dem RAM oder einem USB - Stick liegen.
Google Chrome greift, zum Beispiel für die
Proxy - und Netzwerk - Einstellungen,
direkt auf die "Internetoptionen" des MSIE
zu.
![]() Gibt man im Google Chrome
Gibt man im Google Chrome
- Aber bitte mit großer Vorsicht herangehen.
Dabei konvertiert bspw. about:cache zu chrome://cache/ ( in der Adresszeile ).
Weitere Informationen:
chrome://net-internals/#httpCache
in die Adresszeile eingegeben zeigt unter "Max size:" die maximale
und unter "Current size:" die aktuelle Größe des Cache
an.
Zu finden sind hier in der Auswahl auch die aktuellen Proxy - Einstellungen und Anderes.
- - -
Hier![]() noch einmal die generell interessanten Eingaben in die Adresszeile eines
beliebigen Browser:
noch einmal die generell interessanten Eingaben in die Adresszeile eines
beliebigen Browser:
about:cache
about:plugins
about:config ( riskant )
about:support ( Informationen zur Fehlerbehebung, teilw. riskant )
about:memory ( selten )
Die dafür relevante Datei ist im Sea Monkey die
"mimeTypes.rdf", welche sich in dem jeweiligen
Profil befindet ( es gibt in jedem Profil eine, ebenso
wie zur Sicherheit noch einmal im "default" - Ordner ).
In Windows 7
C:\Users\***\AppData\Roaming\Mozilla\SeaMonkey\Profiles\xyz.default\mimeTypes.rdf
![]() Diese Datei wie immer bei allen Änderungen
bitte VORHER SICHERN!
Diese Datei wie immer bei allen Änderungen
bitte VORHER SICHERN!
Die relativ chaotisch aufgebaute "mimeTypes.rdf" des Sea Monkey ist schwer zu editieren - aber das ist in den meisten Fällen auch nicht notwendig, jedenfalls nicht zum Hinzufügen von neuen Anwendungen ( allerdings ist es manchmal notwendig, völlig verwürgte Anwendungen daraus sorgfältig zu entfernen, immer zwischen <RDF und </RDF ) oder ebenso sorgfältig zu editieren. Sie wird gestaltet durch die Eingaben in:
Bearbeiten / Einstellungen / Navigator / Hilfsanwendungen / -
entweder einen "Neuen Typ" einfügen oder einen bereits
aufgeführten Mime-Typ "Bearbeiten"
! Man findet dieses aber nur, wenn man den Navigator
mit Fenster / Navigator auch aufgerufen hat!
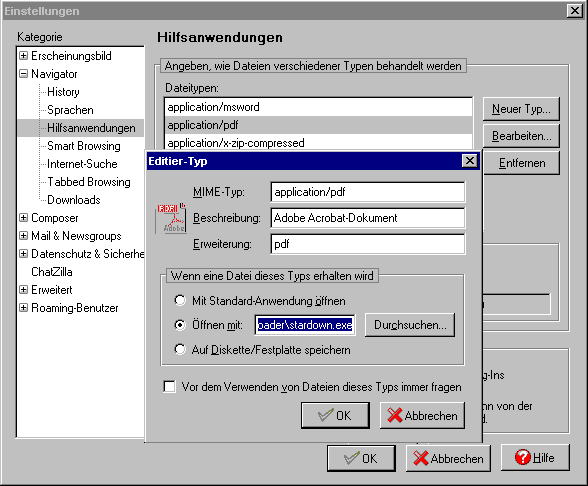
Dort kann man für jede einzelne Mime-Typ bestimmen, ob sie mit der Windows-Standard-Anwendung geöffnet oder zum Beispiel mit StarDownLoader zum herunterladen bereitgestellt werden soll - was beispielsweise automatisch beinhaltet, daß StarDownLoader erst einmal ansagt, wie groß die Datei überhaupt ist und dann erst auf Bestätigung die Datei zum Herunterladen im Mehrkanal-Verfahren in einen vorher bestimmten Ordner freigibt, das auch jederzeit unterbrochen und wieder aufgenommen werden kann - ein zumindest für bekannte Dateitypen äußerst beruhigendes Verfahren.
Dazu muß allerdings auch hier die Datei
"npstar.dll"des StarDownLoader in das
Plug-In-Verzeichnis des Sea Monkey kopiert werden -
und dieses befindet sich nicht im Profil, sondern im Verzeichnis
Danach kann die erfolgreiche Installation des
Plug-In geprüft werden, indem
man "about:plugins" in die Adresszeile eingibt oder
Hilfe / Über Plug-Ins anklickt und auf der sich
öffnenden Seite unter
! Achtung ! : Sea Monkey hat darüber hinaus die äußerst liebenswerte Eigenschaft, nach der völlig korrekten Bearbeitung oder Einführung von Dateitypen, insbesondere nach deren Verknüpfung mit StarDownLoader, die Datei "npstar.dll" kommentarlos aus dem Plug-In-Verzeichnis zu entfernen, wodurch natürlich nichts mehr geht. Also bitte auch diese Datei vorher sichern und in diesem Fall Sea Monkey schließen und die Datei "npstar.dll" wieder hineinkopieren.
Auch bei Updates auf höhere Versionen neigt Sea Monkey dazu, ganze Bereiche hinauszuschmeißen, unter Umständen sogar die Anwendung ( seamonke.exe ) selber. Das Verzeichnis
C:\Programme\mozilla.org\SeaMonkey
also am besten vorher irgendwo sichern ( kopieren ) und ggf. zurückkopieren. Oder gleich die Binaries ( Gepackte ausführbare Version ) nehmen und so verfahren.
Nach einem Update müssen unter Umständen auch die Hilfsanwendung ( s. O. ) neu zugewiesen werden. Alle Hilfsanwendung irgendwie umstellen, Sea Monkey beenden und neu starten, die Hilfsanwendung wie gewünscht einstellen, Sea Monkey erneut beenden und neu starten.

Danach lassen sich nach Eingabe des Master-Passworts alle Webseiten, für die
nach dem ersten Log-in der Login-Name und das Passwort (nach Anfrage) gespeichert
wurden, ohne erneute Eingabe dieser Angaben öffnen - eine große Erleichterung.
Sollten auf einer Seite (beispielsweise eines Mail-Anbieters) mehrere Login /
Paßwort - Kombination gespeichert sein, läßt sich eine davon
auswählen.
![[ Bild Oben ]](../tasten/bild_n_o.gif) /
/ ![[ Bild Unten ]](../tasten/bild_n_u.gif)
http://www.seamonkey.at/support.html
http://www.seamonkey.at/about.html
Download:
http://www.seamonkey.at/
Aktualisiert: 07.07.2014
| Von
FreeFind Inhaltsverzeichnis |