Inhalt:
Mails in Mozilla Thunderbird löschen ohne sie zu
öffnen
Mails in Thunderbird löschen ohne sie zu öffnen ist relativ
einfach:
-
Einmalig
in Extras / Einstellungen
folgende Änderungen vornehmen; das zeigt beim Start das Thunderbird -
Eingangsbild statt einer Nachricht:
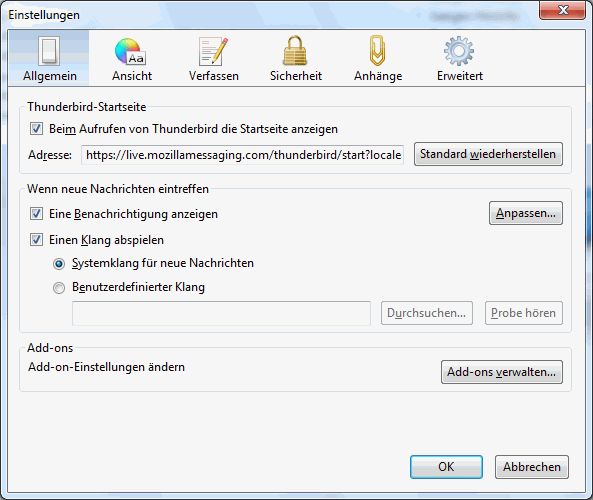
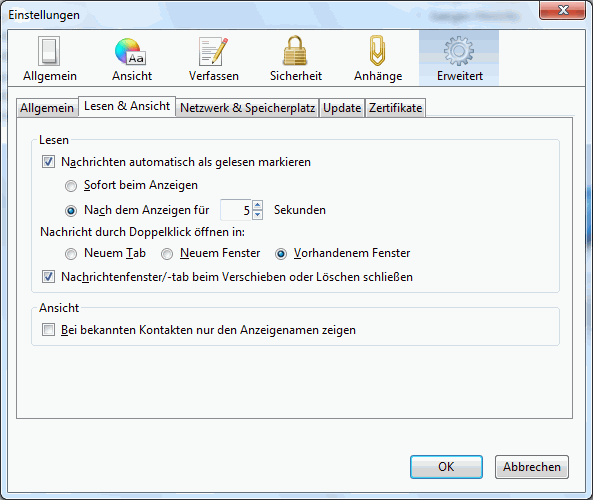
-
Danach die jeweils zu löschenden Mail mit der rechten Maustaste
anklicken und löschen ( ohne sie zu öffnen ):
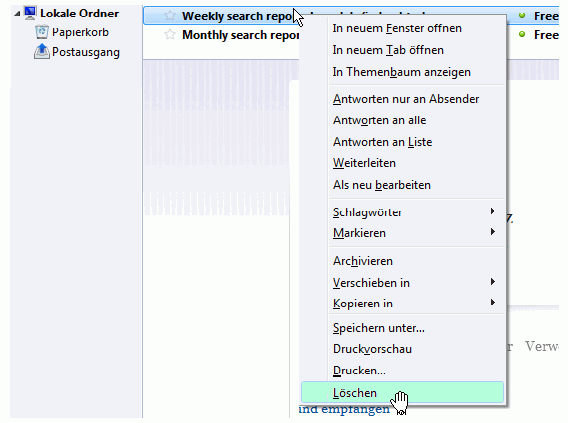
Wie installiere ich ein Add-on in Mozilla Thunderbird?
-
Die gewünschte Add-on - Datei herunterzuladen und auf der Festplatte
speichern.
-
Im Mozilla Thunderbird im Menü
"Extras" den Punkt "Add-ons" öffnen.
-
Auf die Schaltfläche "Installieren" klicken, die heruntergeladene
Datei auswählen und auf "OK" klicken.
Mails brauchen Speicherplatz. Damit dieser nicht ausufert, können die
Ordner automatisch komprimiert werden.
-
In Extras / Einstellungen / Erweitert
unter "Netzwerk & Speicherplatz" die entsprechende
Einstellung vornehmen:
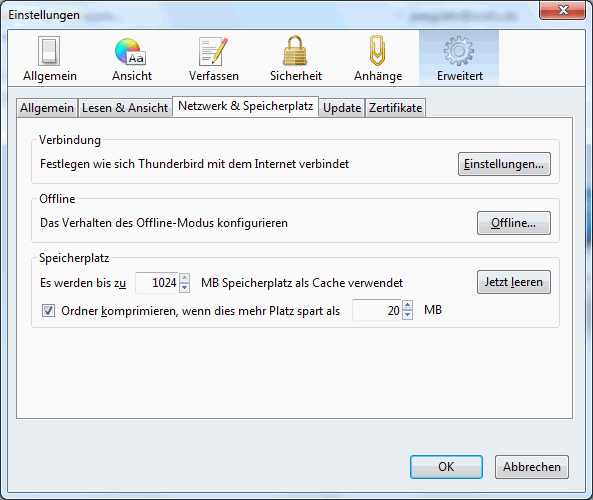
Im Sea Monkey ist
die automatische Komprimierung unter Bearbeiten /
Einstellungen / zu finden:
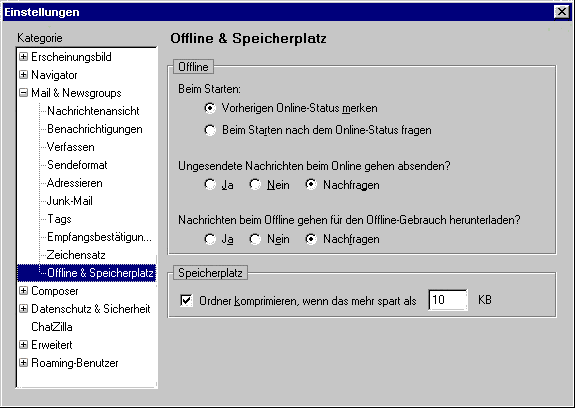
-
Allerdings ist die Automatik nicht unbedingt gegeben.Voreingestellt sind
100 Kb, man kann diese aber ruhig reduzieren, um den Effekt zu testen, da
hier vermutlich Mb gemeint sind.
-
Sollte sie dennoch nicht funktionieren, bleibt immer noch die manuelle
Komprimierung unter
Datei / Ordner komprimieren
im
Mail & Newsgroups - Fenster.
Das spart nicht nur Platz auf der Festplatte, Sea Monkey wird dadurch
spürbar schneller.
Sea Monkey: Mails zusammenfassen
Anders als im alten Netscape ist es im Sea
Monkey nicht möglich, mehrere Mails einfach zusammengefaßt
abzuspeichern. Über einen Umweg geht es doch:
-
Die gewünschten Mails markieren und mit der rechten Maustaste "Als
Anhang / Attachment weiterleiten". Das Ganze speichern und im
"Entwürfe" - Ordner prüfen und öffnen.
-
Nun diese Gesamt - Mail "speichern unter": Es stehen drei Formate
zur Verfügung. Als Text - Datei, als HTML - Datei und als
EML - ( Mail - ) Datei, die sich in Microsoft®
Live Mail (früher: Microsoft®
Outlook Express) auch in
manchen Browsern öffnen läßt.
Je nach Format werden die Mails unterschiedlich vollständig
und die einzelnen Anhänge der Mails in unterschiedlichem Form und Maß
eingebunden.
Sea Monkey: Wörterbuch einstellen
Im Mozilla Sea Monkey Mailprogramm
das Standard - Wörterbuch einstellen:
Im Sea Monkey können in
Extras / Add-ons-Manager
für das Mailprogramm verschiedene Wörterbücher
heruntergeladen und installiert werden.
Bei mehr als einem Wörterbuch wird im Menüpunkt
"Rechtschreibung" eines davon zur Auswahl als Standard genommen,
d. h. diese Sprache wird grundsätzlich als erstes zur Rechtschreibung
angeboten. Ein anderes Wörterbuch läßt sich als Standard
einstellen in:
Bearbeiten /Einstellungen / Erscheinungsbild /
Rechtschreibung
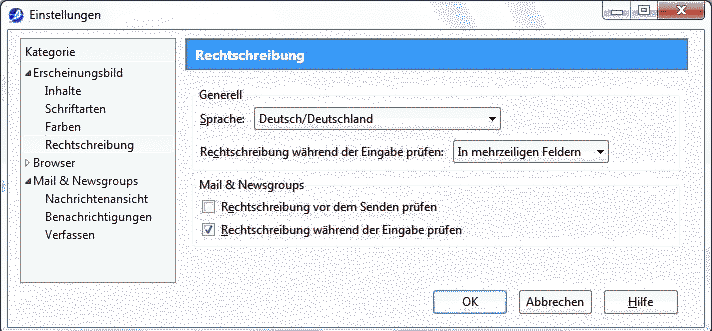
Sollte der Punkt aus unerfindlichen Gründen nicht vorhanden sein, in
die Sea Monkey Adresszeile
about:config
eingeben und dort im Filter die Einstellung
spellchecker.dictionary
aufrufen.
Hier lassen sich ggf. andere Werte als Standard eintragen:
Beispielsweise de-DE für deutsch, en-GB für englisch
(GB), en-US für englisch (USA) usw - je nach installiertem
Wörterbuch.
Allerdings schaltet das ggf. nach dem Schließen des Programms wieder
zurück; dann als letzte Maßnahme bei geschlossenem Programm
diejenige prefs.js Datei finden, in
der die Einstellung festgelegt wurde, meist
C:\Users\...\AppData\Roaming\Mozilla\SeaMonkey\Profiles\...
Userprofil...\prefs.js
und von ggf. mehreren in Frage kommenden meist diejenige, die kürzlich
verändert wurde 
und dort für spellchecker.dictionary die Änderung vornehmen.
Sea Monkey: Das Adreßbuch säubern
-
Alle vorhandenen Adressen - Listen einzeln exportieren als
.CSV - Datei, z. B.
"Persoe.CSV" ( Fenster / Adreßbuch;
Extras / Exportieren: Namen; Dateityp:
"Durch Komma getrennt" )
Dieses einfache Textformat läßt sich in
Excel öffnen, in
Word und im
Text - Editor.
-
Entweder
Diese .CSV - Dateien sichern
( ! ), mit
Excel verknüpfen oder in Excel
ö. Ä. öffnen.
Oder
Jede Datei einzeln öffnen, den Inhalt kopieren und diese Inhalte in
einer gemeinsamen Datei zusammenfassen ( ggf. in
DOS ), und diese gemeinsame
Datei in Excel öffnen.
-
Dort in der resultierenden Tabelle an den Anfang eine neue Spalte einfügen
und diese von der ersten bis zur letzten Zeile fortlaufend numerieren lassen,
um den Originalzusammenhang jederzeit wieder herstellen zu können. Diese
Datei als .CSV - Datei sichern, um eine
Sicherungskopie der Adressen zu behalten, die
man ggf. einzeln oder insgesamt zurückspielen oder in ein Adressbuch
kopieren kann.
-
Nun die Tabelle nach Lust und Laune sortieren lassen ( Achtung:
dabei immer ALLE Spalten
markieren! ), doppelte und
überflüssige Adressen - und das sind oft erstaunlich viele -
entfernen ( Achtung: dabei immer die ganzen Zeilen markieren
und löschen! ), anders
zusammenfassen ( hier neue Zeilen einfügen und die erste Spalte
entsprechend einzeln ergänzend numerieren ) etc.
-
Anschließend die Tabellen an Hand der Numerierung der ersten Spalte
wieder in die Originaldateien zurücksortieren lassen.
[ Anmerkung: Zum Verschieben einzelner Zeilen nach oben oder nach unten
eignet sich die ABSATZ_Funktion von Word; dazu die
.CSV - Datei in Word öffnen und in
Datei / Seite einrichten das Papierformat
auf Querformat und maximale Breite setzen.
Ansicht: Normal ]
-
Die so gesäuberte Datei wieder in Excel öffnen und die erste
Spalte mit der Hilfsnumerierung löschen.
-
Erneut als .CSV - Datei(en) abspeichern und diese in
SeaMonkey importieren
( Fenster / Adressbuch; Extras /
Importieren; "Erster Eintrag enthält Feldnamen" ).
 Vorher die bisherigen Listen bzw. das ganze Adressbuch löschen!
Vorher die bisherigen Listen bzw. das ganze Adressbuch löschen!
 In .CSV - Dateien muß die letzte Zeile mit einer Absatzmarke
geschlossen sein; im Zweifel noch einmal in Excel öffnen und abspeichern.
Achtung: vor dem Importieren alle Semicola ";" durch
Kommas "," ersetzen!
In .CSV - Dateien muß die letzte Zeile mit einer Absatzmarke
geschlossen sein; im Zweifel noch einmal in Excel öffnen und abspeichern.
Achtung: vor dem Importieren alle Semicola ";" durch
Kommas "," ersetzen!
Klappt fast immer

Aktualisiert: 02.05.2016
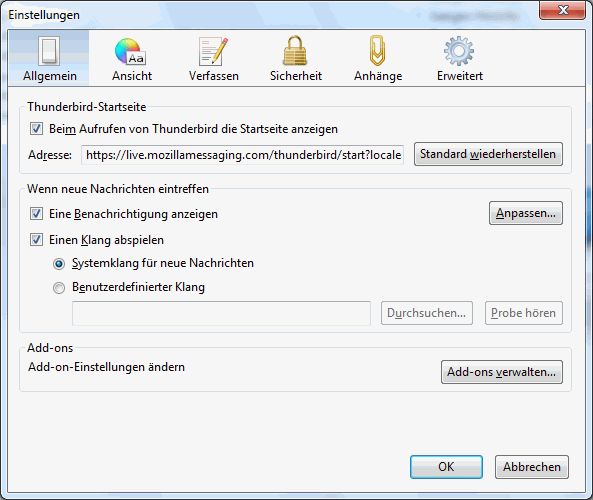
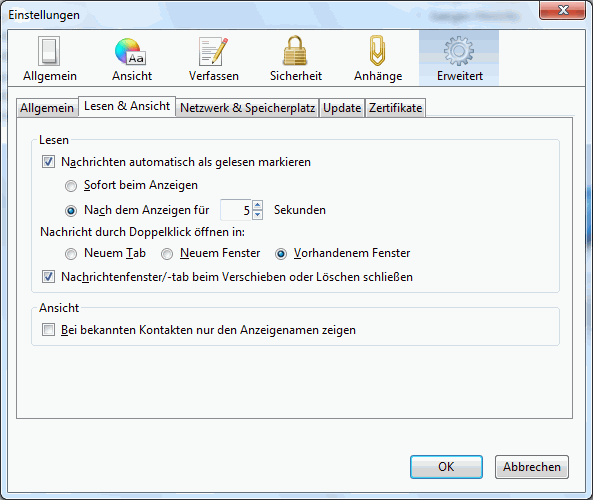
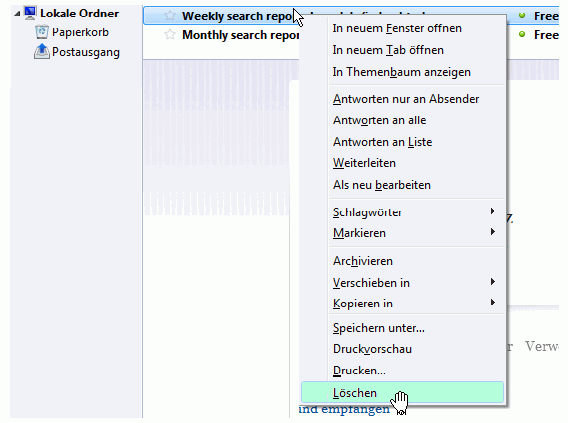
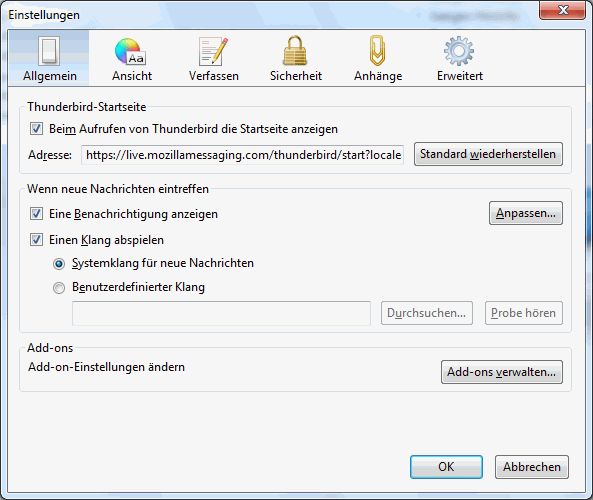
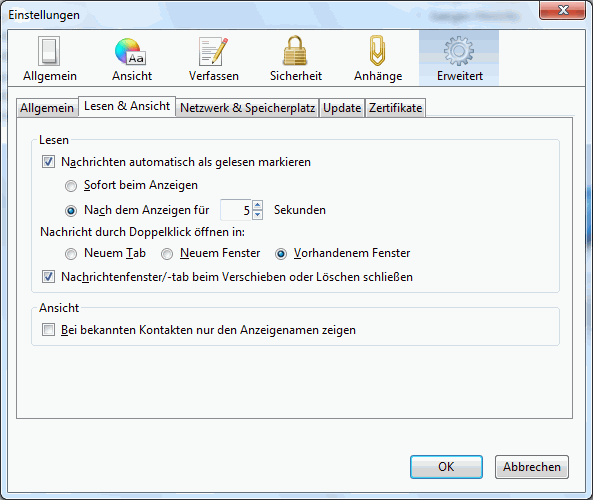
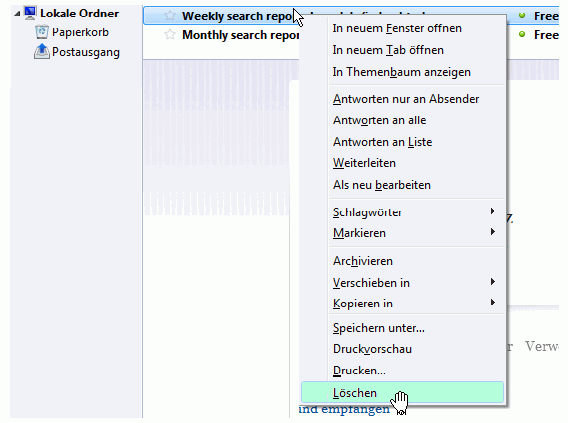
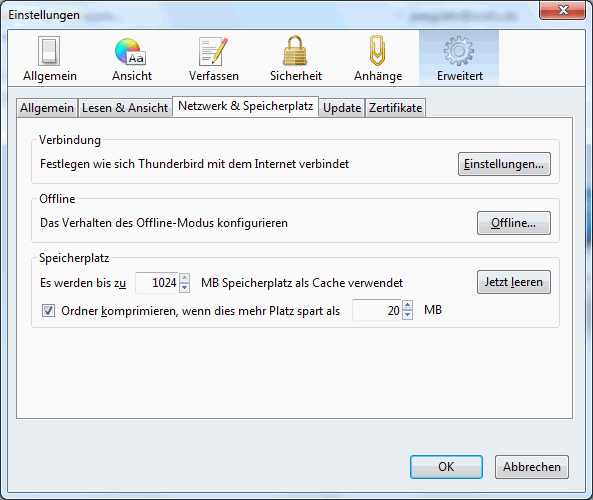
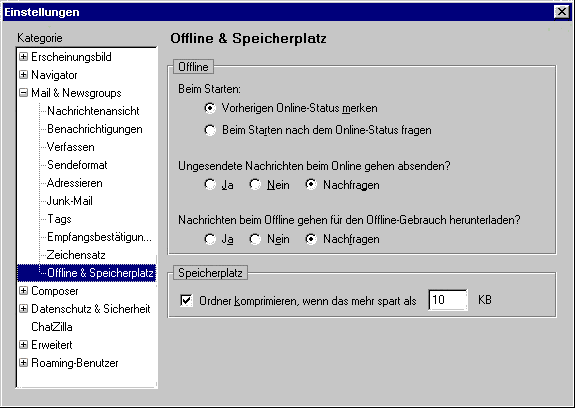
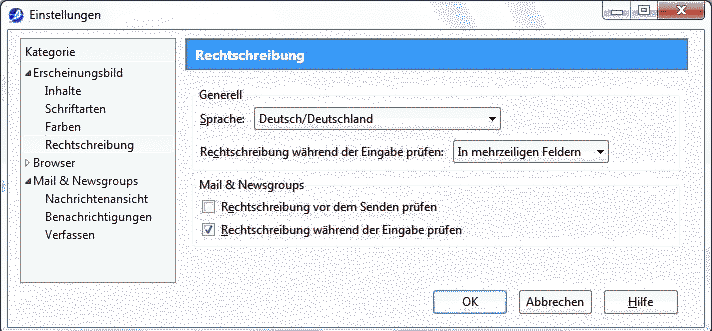

 Vorher die bisherigen Listen bzw. das ganze Adressbuch löschen!
Vorher die bisherigen Listen bzw. das ganze Adressbuch löschen!  In .CSV - Dateien muß die letzte Zeile mit einer Absatzmarke
geschlossen sein; im Zweifel noch einmal in Excel öffnen und abspeichern.
Achtung: vor dem Importieren alle Semicola ";" durch
Kommas "," ersetzen!
In .CSV - Dateien muß die letzte Zeile mit einer Absatzmarke
geschlossen sein; im Zweifel noch einmal in Excel öffnen und abspeichern.
Achtung: vor dem Importieren alle Semicola ";" durch
Kommas "," ersetzen! 