Windows kann vorbestimmte Aufgaben zu bestimmten Zeiten ausführen - und das wird weidlich ausgenutzt.
Der Benutzer selbst hat es da ein wenig schwerer, beispielsweise wenn man sich regelmäßig an etwas erinnern lassen will.
Windows Taskplaner
![]()
Windows kann vorbestimmte Aufgaben zu bestimmten Zeiten ausführen
- und das wird weidlich ausgenutzt.
Der Benutzer selbst hat es da ein wenig schwerer, beispielsweise wenn man
sich regelmäßig an etwas erinnern lassen will.
In Windows 7:
Systemsteuerung / Alle Systemsteuerungselemente / Verwaltung: Aufgaben planen
oder unter:
Startmenü / Alle Programme / Zubehör / Systemprogramme
![]() Leichter ist es, eine Verknüpfung auf den Desktop
zu legen zu:
Leichter ist es, eine Verknüpfung auf den Desktop
zu legen zu:
C:\Windows\System32\taskschd.msc /s
[ Ablaufen kann der Prozess in Windows - Temp - Bereich ]
![]() Man kann auch in der
Taskleiste / Ausführen mit
"cmd" die
Kommandozeile ( DOS -
Box ) aufrufen und dort den Befehl "schtasks" eingeben; dann
werden dort alle vorhandenen Aufgaben ( Tasks ) in einer Liste
angezeigt.
Man kann auch in der
Taskleiste / Ausführen mit
"cmd" die
Kommandozeile ( DOS -
Box ) aufrufen und dort den Befehl "schtasks" eingeben; dann
werden dort alle vorhandenen Aufgaben ( Tasks ) in einer Liste
angezeigt.
Wer mit der Kommandozeile arbeiten möchte, kann sich mit "schtasks /?" alle Befehle dazu anzeigen lassen.
Ansonsten öffnet das Fenster eher träge.
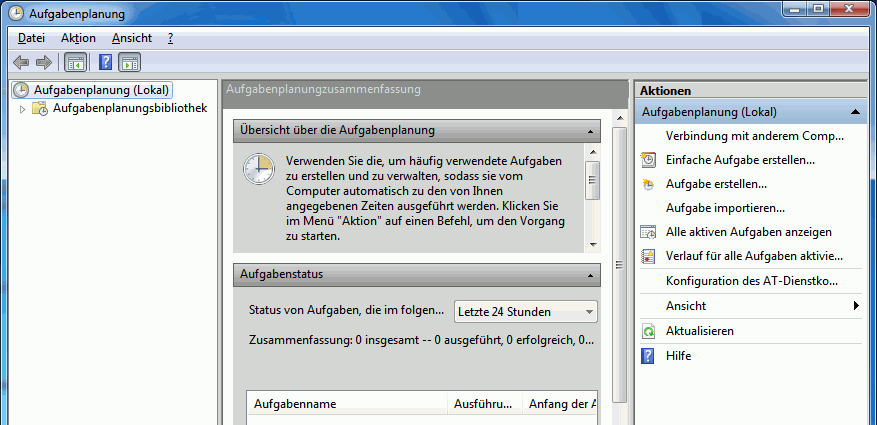
![]() Markierte Aufgaben können in dessen rechtem Bereich
aktiviert oder deaktiviert und bearbeitet werden ( man
kann hier so unliebsame Update - Funktionen erst einmal deaktivieren,
bevor man sie löscht ). Es können dort auch neue Aufgaben
definiert werden.
Markierte Aufgaben können in dessen rechtem Bereich
aktiviert oder deaktiviert und bearbeitet werden ( man
kann hier so unliebsame Update - Funktionen erst einmal deaktivieren,
bevor man sie löscht ). Es können dort auch neue Aufgaben
definiert werden.
Darunter fallen auch einfache Meldungen, Erinnerungen an Termine oder regelmäßig zu erledigende Aufgaben.
Eigentlich reicht es dazu eine "Einfach Aufgabe" zu erstellen; einer der Unterschiede zur allgemeinen "Aufgabe erstellen" besteht allerdings darin, daß der Ordner, in dem sich die Aufgabe befinden wird, nicht festgelegt werden kann, und diese anschließend im Hauptordner unter den wichtigen Windows - Aufgaben liegen.
![]() Es lohnt sich, ggf. einen neuen Unterordner einzurichten
( hier: "TEST" ) und darin die eigenen Aufgaben oder
Erinnerungen mit "Aufgabe erstellen" abzulegen.
Es lohnt sich, ggf. einen neuen Unterordner einzurichten
( hier: "TEST" ) und darin die eigenen Aufgaben oder
Erinnerungen mit "Aufgabe erstellen" abzulegen.
Wichtig sind dabei ein aussagekräftiger Name, am besten mit immer derselben Signatur am Anfang, sowie der Auslöser ( Trigger ), beispielsweise ein Datum und eine Uhrzeit, und die Aktion, beispielsweise eine Meldung oder ein Programmaufruf.
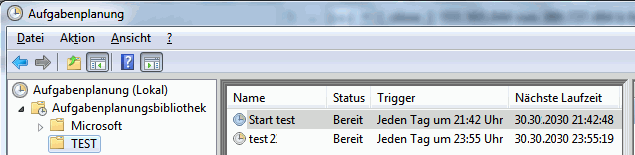
![]() Eine Meldungen und ihr Titel sollten Ausführlich und
Aussagekräftig sein, da die Anzeige selbst sehr einfach gehalten ist.
Beispielsweise: "Diese TASK - Meldung lautet: Zeitung lesen um 17:30.
Trigger jeden Tag um 17:00"
Eine Meldungen und ihr Titel sollten Ausführlich und
Aussagekräftig sein, da die Anzeige selbst sehr einfach gehalten ist.
Beispielsweise: "Diese TASK - Meldung lautet: Zeitung lesen um 17:30.
Trigger jeden Tag um 17:00"
Meldungen oder Aktionen können regelmäßig wiederholt werden.
![]() Allerdings ist dieser Bereich wenig benutzerfreundlich
und fummelig in der Handhabung. Das Resultat ist intern jedoch eine recht
einfache ( endungslose! ) XML - Datei in
C:\Windows\System32\Tasks\ und dortigen Unterordnern, die sich in
jedem Texteditor ( nach - ) bearbeiten läßt. Noch
einfacher lassen sich die exportierten Dateien in einem speziellen XML
- Editor, beispielsweise
den
XML-Notepad von Microsoft® ( Original-Download
hier ).
Allerdings ist dieser Bereich wenig benutzerfreundlich
und fummelig in der Handhabung. Das Resultat ist intern jedoch eine recht
einfache ( endungslose! ) XML - Datei in
C:\Windows\System32\Tasks\ und dortigen Unterordnern, die sich in
jedem Texteditor ( nach - ) bearbeiten läßt. Noch
einfacher lassen sich die exportierten Dateien in einem speziellen XML
- Editor, beispielsweise
den
XML-Notepad von Microsoft® ( Original-Download
hier ).
 Diese
muß zuvor unbedingt exportiert werden, ansonsten akzeptiert
Windows die Änderung nicht.
Diese
muß zuvor unbedingt exportiert werden, ansonsten akzeptiert
Windows die Änderung nicht.
 Re - importiert kann sie anschließend in den gewünschten
Unterordner - dieser muß dazu lediglich angeklickt
( geöffnet ) sein.
Re - importiert kann sie anschließend in den gewünschten
Unterordner - dieser muß dazu lediglich angeklickt
( geöffnet ) sein.
Im Prinzip zeigt die Aufgabenverwaltung verpaßte Meldungen relativ
zuverlässig an, auch am nächsten Tag als Erinnerung. Dazu muß
im Unterpunkt "Einstellungen" die Funktion "Aufgabe so schnell
wie möglich nach einem verpassten Start ausführen" aktiviert
sein. Allerdings wartet Windows grundsätzlich 10 Minuten nach
jedem Start, bevor es sich bequemt, das auch zu tun. Mindestens! Kann auch
viel , viel länger dauern...
 Die
in Scheduled Tasks eingebauten Aufgaben haben grundsätzlich
Administratoren - Rechte.
Die
in Scheduled Tasks eingebauten Aufgaben haben grundsätzlich
Administratoren - Rechte.
Mehr dazu hier und hier ( Windows Explorer neu starten u. a. m. )
Sowie hier: die Windows Sicherheitswarnung umgehen
 Überflüssige Aufgaben können in
Überflüssige Aufgaben können in
C:\Windows\System32\Tasks\
und dortigen Unterordnern ohne weiteres gelöscht werden. Manch hartnäckiges Update und Ähnliches finden sich dort - aber nicht jedes ( manches befindet sich auch im Verzeichnis C:\Windows\Tasks, das jedoch nicht Gegenstand dieser Angelegenheit ist ).
 Die
Original - Windows 7 - Aufgaben sind
hier
nachzulesen ( auf englisch )
Die
Original - Windows 7 - Aufgaben sind
hier
nachzulesen ( auf englisch )
Diese Aufgabe:
kann auch von anderen Programmen gelöst werden, die weniger
schwerfällig und umständlich zu bedienen sind.
Eine solche Erinnerungs - Software sollte:
Alle diese Kriterien zu erfüllen, scheint sehr schwierig zu sein.
Unvergessen das legendäre BarClock, das in höheren
Windows - Versionen jedoch nicht mehr arbeitet. In
Windows 7 ist man, wenn man diese Kriterien anlegt, beispielsweise
mit
Personal Reminder
gut bedient ( eine deutsche Sprachdatei befindet sich im Programmordner
unter "Localisation" ). Punkt 5 erfüllt er nicht.
Desktop Reminder
schon, wie auch alles Andere, zuverlässig, wenn auch etwas hakelig im
Verhalten ( und klein ist er auch nicht mehr ). Wer einfach nur
einen krawalligen Tageswecker mit Wiederholungsfunktion braucht, kann es
mit
Free Alarm Clock
versuchen.
 Davon abgesehen gibt es in Windows 7 auch einen
eingebauten Terminkalender mit Wiederholungsfunktion, falls man
Windows Live Mail installiert hat. Dessen Anwendungsdatei
lautet:
Davon abgesehen gibt es in Windows 7 auch einen
eingebauten Terminkalender mit Wiederholungsfunktion, falls man
Windows Live Mail installiert hat. Dessen Anwendungsdatei
lautet:
C:\Program Files\Windows Live\Mail\wlmail.exe
Es handelt sich dabei eigentlich um einen netten Multikonto - und SSL - fähigen Mail - Clienten, eine erweiterte Version von Windows Mail ( Outlook Express ) bzw. um eine abgespeckte Version von Outlook selbst, allerdings leider mit deaktivierter Erinnerungsfunktion ( anscheinend sollte diese über das Internet laufen ).
Man kann auch .EML - ( Mail - ) Dateien mit dem
Programm verknüpfen, um sich diese anzeigen zum lassen.
 Um
sich regelmäßig den Inhalt aller eigenen Postfächer anzeigen
zu lassen und SPAM zu löschen, genügt
ein kleines, aber feines Programm wie
Poptray.
Um
sich regelmäßig den Inhalt aller eigenen Postfächer anzeigen
zu lassen und SPAM zu löschen, genügt
ein kleines, aber feines Programm wie
Poptray.
Startmenü / Alle Programme / Zubehör /
befindet sich außerdem noch ein Programm zur Erstellung von gelben ( bunten ) Notizzetteln auf dem Bildschirm ( Kurznotizen ), die auch beim Neustart erhalten bleiben, und eine neue, objektbasierte DOS-Box (Windows PowerShell) sowie deren Editor (Windows PowerShell ISE) mit einer Anleitung in der Hilfe.
Ergänzt: 02/2014
| Von
FreeFind Inhaltsverzeichnis |