 in den
"abgesicherten Modus" zu gelangen:
in den
"abgesicherten Modus" zu gelangen:
Inhalt:
Es kann mehrere Ursachen haben, wenn Windows 98 nicht richtig gestartet werden kann. Der erste Schritt, um das Problem zu beheben ist, Windows im abgesicherten Modus zu starten. Wenn der abgesicherte Modus funktioniert, können Sie auf das Hilfesystem zugreifen.
Auch wenn Windows 9x nicht vernünftig heruntergefahren wurde oder sonstwie eine Störung aufgetreten ist, startet es beim nächsten mal unter Umständen im sogenannten "abgesicherten Modus", ein rudimentärer Betriebszustand, in dem u. a. der gesamte Autostart - Bereich und etliche weitere Einstellungen nicht geladen werden.
Der abgesicherte Modus eignet sich unter anderem, um Störungen und Fehler zu beseitigen und auch, um die Festplatte zu defragmentieren, ein Vorgang, der je nach System sehr lange dauern kann - man sollte dazu auch sämtliche Hintergrundbilder und Bildschirmschoner ausschalten.
Um willentlich
 in den
"abgesicherten Modus" zu gelangen:
in den
"abgesicherten Modus" zu gelangen:
( oder in das DOS - Fenster unter "Nur Eingabeaufforderung" )
entweder beim Hochfahren des Rechners, wenn
"Windows 9x wird. . ."
erscheint,
die Taste
![[ F8 ]](../tasten/f8.gif)
![[ Strg ]](../tasten/strg.gif) - Taste
- Taste
oder aus dem bereits vor Windows auf dem noch schwarzen Bildschirm erscheinenden
"Microsoft Windows Startmenü"*
den abgesicherter Modus auswählen.
*Achtung: Es handelt sich hierbei nicht um die
Taskleiste & Startmenü
( hier auch Startleiste
genannt ), welche zu der Windows - Oberfläche gehört.
Diese erscheint erst, wenn Windows geladen
wurde.
Erscheint dieses 'Microsoft Windows Startmenü' vor
dem Start von Windows nicht, wurde es deaktiviert. Um es wieder erscheinen
zu lassen,
Dort in Allgemein / Weitere Optionen
Warnhinweis beachten!
[ NB: In Windows 9x lassen sich hier die CONFIG.SYS und die AUTOEXEC.BAT vorübergehend redigieren, mit der Option, neue Konfigurationen einfach wieder zu deaktivieren. In Windows 7 läßt sich hier u. A. beeinflussen, welche Programme und Dienste beim Start von Windows geladen werden dürfen. ]

Wenn in der Systemsteuerung TWEAK UI von den MICROSOFT® PowerToys installiert ist, dort in 'Boot'
"Always show boot menu"
aktivieren ).
Alternativ:
![[ Strg ]](../tasten/strg.gif) - Taste
- Taste![[ F8 ]](../tasten/f8.gif) - Taste
- Taste
Wenn der Computer im abgesicherten Modus gestartet werden kann, verwenden Sie die Windows - Hilfe, um das ursprüngliche Problem zu beheben.
Nach dem Start im abgesicherten Modus und Beseitigung der Störung kann Windows heruntergefahren und neu gestartet werden, um wieder in den normalen Betriebsmodus zu gelangen.
Dazu müssen evtl. noch einige Einstellungen korrigiert werden, die bei einem Start im abgesicherten Modus verändert werden, so beispielsweise in der Taskleiste wieder kleine Symbole anzeigen lassen:
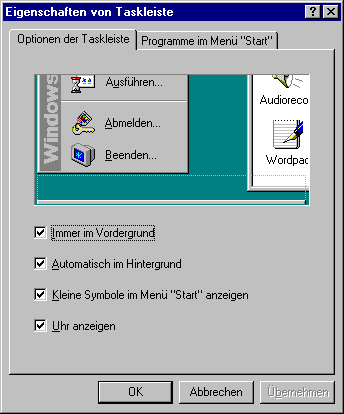
Die MICROSOFT® PowerToys
sind eine kostenlose Ansammlung kleiner, nützlicher Werkzeuge von
MICROSOFT®. Sie sind im Netz frei erhältlich und beinhalten neben
dem schon erwähnten TWEAK UI unter
vielen anderen z. B.
Alles in allem recht nützliche "Shortcuts". Allerdings
kann der Umgang mit ihnen zu Problemen führen, insbesondere wenn man
vergißt, was man wo eingestellt hat.
 Hier:
VORSICHT ! bei der Registrierkarte
"Control Panel" ( = Systemsteuerung! ) - die kann sich selbst
aussperren und läßt sich nur über Manipulation der
Registry zurückgewinnen.
Hier:
VORSICHT ! bei der Registrierkarte
"Control Panel" ( = Systemsteuerung! ) - die kann sich selbst
aussperren und läßt sich nur über Manipulation der
Registry zurückgewinnen.
In Tweak UI kann beispielsweise:
NICHT zu den Power Toys gehört folgende, ebenso nützliche Shell - Erweiterung, die im Grunde von MICROSOFT® vorgesehen ist, aber mit Hilfe eines Registry - Eintrags erst aktiviert werden muß: "In Ordner kopieren" und "In Ordner verschieben", mit denen markierte Dateien direkt in einen ausgewählten Ordner kopiert bzw. verschoben werden können.
Eine Beschreibung, wie dieser Eintrag auszusehen hat, findet sich hier auf
Wintotal.de![]() , die .REG - Datei selber
hier.
, die .REG - Datei selber
hier.
Um den Computer bei offenen Anwendungen ohne viel Nachfragen herunterfahren
zu lassen, kann man über die rechte Maustaste: Neu /
Verknüpfung eine neue Verknüpfung auf dem
![]()
C:\WINDOWS\RUNDLL32.EXE user,ExitWindows
Als Namen z. B. "Exit"
Als TastenKombination käme beispielsweise
![[ Alt ]](../tasten/alt.gif) +
+ ![[ F1 ]](../tasten/f1.gif)
Dann läßt sich der Rechner durch Klick auf diese Icon oder mit dieser Tastenkombination ohne viel Federlesen herunterfahren ( sie darf deshalb natürlich nicht für eine andere Funktion belegt sein ).
Tip: PC Welt![]()
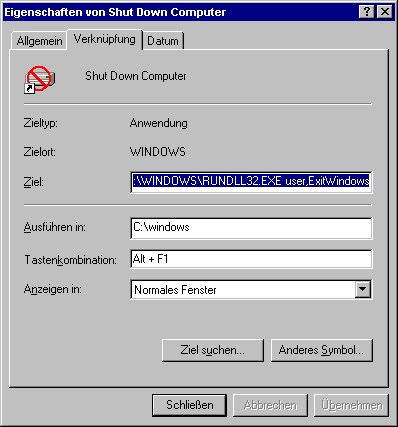
NB: Als sehr wirksam zum Herunterfahren des Rechners
erweist sich auch
WinEnd![]() von
St. Gaumitz
von
St. Gaumitz![]() ; hier die
Beschreibung
; hier die
Beschreibung![]() .
.
Sie läßt sich durch
DOS-Batch-Dateien ausführen
ist und ist Bestandteil der hier vorgestellten
Log-Batchdateien.
In einer solchen Batch - Datei mit WinEnd zum Herunterfahren des Rechners lassen sich auch andere Batch - Dateien über die "call" - Funktion integrieren, zum Beispiel die Lautstärke - Reduktion SetVol, um die Begrüßungsmelodie beim nächsten Start nur leise ertönen zu lassen. Auf diese Weise umgeht man die Tatsache, daß es in Windows zwar einen AutoStart - Ordner gibt, in dem man Programme nach dem Start ausführen lassen kann, aber keinen AutoEnd - Ordner, in dem man Programme vor dem Herunterfahren ausführen lassen könnte.
Man jedoch den Rechner mit einer DOS-Batch-Datei herunterfahren, in
der die verschiedensten Abläufe mit der
"call" - Funktion nacheinander abgerufen werden,
um dann mit "Rundll..." die normale
Windows - Abschaltung in Gang zu setzen, wodurch wiederum ggf.
Sicherungsprogramme wie
TrayBackup![]() angesprochen werden können.
angesprochen werden können.
Dazu in der Batchdatei etwa Folgendes aufführen ( enthält die CHOICE - und DELAY - Funktion ):
@ECHO OFF ECHO. REM Erfordert keine Bestätigung choice /t:j,5 " - Abschaltung erfolgt in 5 Sekunden - " if errorlevel 2 GOTO Nein REM Abläufe, die vor dem Herunterfahren in Gang gesetzt werden sollen CALL Verschiedenes.BAT REM Beispielsweise CALL Log_Schliessen.BAT REM Weitere mit Verzoegerung CALL Weitere.BAT DELAY 3 REM Hau wech - Am Besten mit ClickOff C:\WINDOWS\RUNDLL32.EXE user,ExitWindows GOTO Feierabend :Nein ECHO. ECHO Schon gut, Schon gut! Der Rechner bleibt an. :Feierabend EXIT
NB: In Windows XP muß noch
"shutdown -s" am Ende eingetragen werden.
 In
Windows XP lauten die Befehle für die Verknüpfung wie
folgt:
In
Windows XP lauten die Befehle für die Verknüpfung wie
folgt:
 Die Sache hat allerdings ein paar Haken:
Die Sache hat allerdings ein paar Haken:
![[ Enter ]](../tasten/enter4.gif) bestätigt - oder man läßt dieses durch das, auch sonst
zur automatisierten Schließung von Fehler - Abfrage - und
Erinnerungsfenstern außerordentlich nützliche Programm
Clickoff
bestätigt - oder man läßt dieses durch das, auch sonst
zur automatisierten Schließung von Fehler - Abfrage - und
Erinnerungsfenstern außerordentlich nützliche Programm
Clickoff![[ Enter ]](../tasten/enter4.gif) bestätigen muß - also durch
2 x
bestätigen muß - also durch
2 x ![[ Enter ]](../tasten/enter4.gif) eigentlich jede Datei öffnen kann.
eigentlich jede Datei öffnen kann.
AutoClose von
JTSoftware
von
JTSoftware![]() . "Was die Windows Autostart-Gruppe beim Booten
von Windows erledigt, übernimmt AutoClose beim Beenden von Windows."
Das ist richtig. Hier ist eine Beschreibung des
kleinen und recht zuverlässig arbeitenden Programms, das nur Anfangs
ein wenig hakelig zu konfigurieren ist.
. "Was die Windows Autostart-Gruppe beim Booten
von Windows erledigt, übernimmt AutoClose beim Beenden von Windows."
Das ist richtig. Hier ist eine Beschreibung des
kleinen und recht zuverlässig arbeitenden Programms, das nur Anfangs
ein wenig hakelig zu konfigurieren ist.
Achtung: Die über AutoClose aktivierten Programme müssen natürlich auch die Zeit haben, ihre Arbeit zu tun - während Windows bereits schließt. In XP funktioniert das nicht, da Windows XP während des Herunterfahrens keine Programme mehr öffnet.
Insofern könnte man über die Verbindung oder Verknüpfung mit Verzögerungsprogrammen wie TrayBackup oder Batch - Dateien mit "Delay" - Funktion nachdenken.
Auch für Windows 7 gilt der
shutdown - Befehl (zur Klärung der Parameter
in der DOS - Eingabeaufforderung
"shutdown.exe /?" eingeben ).
Eine Verknüpfung auf dem
![]()
fährt den Rechner beispielsweise sicher herunter - aber eben ohne
Nachfrage oder Optionen, beispielsweise auszuwählen, ob man
beim Herunterfahren die Windows - Updates installieren
lassen will oder nicht.

 Auch
wirkt eine Belegung dieser Verknüpfung
mit einer Tastenkombination nicht immer, denn
theoretisch kann man Windows 7 auch mit
Auch
wirkt eine Belegung dieser Verknüpfung
mit einer Tastenkombination nicht immer, denn
theoretisch kann man Windows 7 auch mit
![[ Alt ]](../tasten/alt.gif) +
+ ![[ F4 ]](../tasten/f4.gif)
![[ Esc ]](../tasten/esc.gif) abzubrechen.
abzubrechen.
 Allerdings
muß dabei der Desktop aktiv und im Fokus sein, d. h. es
dürfen keine Anwendungen im Hintergrund als aktiviert gelten - auch
nicht im SysTray.
Allerdings
muß dabei der Desktop aktiv und im Fokus sein, d. h. es
dürfen keine Anwendungen im Hintergrund als aktiviert gelten - auch
nicht im SysTray.
Dazu muß man ggf. vorher das Desktop - Fenster mit der Maus anklicken oder ähnliches.
 Ein Grund mehr, sich auf den Desktop eine
Verknüpfung mit "Desktop anzeigen" anzulegen
und diese zusätzlich mit einer passenden
Tastenkombination, beispielsweise
Ein Grund mehr, sich auf den Desktop eine
Verknüpfung mit "Desktop anzeigen" anzulegen
und diese zusätzlich mit einer passenden
Tastenkombination, beispielsweise
![[ Strg ]](../tasten/strg.gif) +
+ ![[ Umschalt ]](../tasten/shift1.gif) +
+ ![[ F4 ]](../tasten/f4.gif)
![[ Windows-Taste ]](../tasten/wind1.gif) +
+ ![[ D ]](../tasten/d_.gif)
![[ Alt ]](../tasten/alt.gif) +
+ ![[ F4 ]](../tasten/f4.gif)
dim objShell
set objShell = CreateObject("shell.application")
objshell.ShutdownWindows
set objShell = nothing
Diese Datei beispielsweise als "Herunterfahren.VBS" (!) in einem
geeigneten Verzeichnis ablegen und eine
Verknüpfung auf sie irgendwo ablegen
und /oder mit einer passenden Tastenkombination
belegen, welche das Script ausführen
( "Öffnen" ) läßt - notfalls sie dazu mit
der rechten Maustaste aufrufen.
%SystemRoot%\System32\WScript.exe C:\_Dateipfad_\Herunterfahren.vbs
[ In der Verknüpfung über die rechte Maustaste:
Eigenschaften / Ziel ]
[ Direkt in Windows siehe
HIER ]
Im Folgenden wird beschrieben, wie mit Hilfe bestimmter Befehle und einiger
kleiner Zusatzprogramme sich einige lästige Vorgänge in
Windows 9x im Dos - Modus
steuern und automatisieren lassen. ( Natürlich wie immer ohne
jede Gewähr und unter Ausschluß jeglicher Haftung. Nachmachen
auf eigenes Risiko! )
Vorab:
Manche Dateien können nicht mehr gelöscht oder verändert werden, sobald Windows gestartet wurde. Sie müssen also ggf. vor dem eigentlichen Start von Windows im Dos - Bereich gelöscht werden. Das kann als automatische Funktion interessant sein, aus Platz - oder Datenschutz - Gründen, verzögert aber u. U. auf Grund der Größe der Dateien den Start von Windows merklich. Diese Dateien sind unter anderem die Auslagerungs - Datei WIN386.SWP und die INDEX.DAT im Bereich des MS - Internet Explorer - Cache.
C:\ … \ Temporary Internet Files \ CONTENT.IE5 \ index.dat
oder ähnlich, die auch dann noch bestehen bleibt ( und immer größer wird ), wenn man die eigentlichen Unterverzeichnisse in C:\ … \ CONTENT.IE5 gelöscht hat. Beseitigen läßt sie sich auch, wenn sie auf ein temporäres Laufwerk ( Ramdisk ) verlegt wird.
Um diese Dateien vor dem Start von Windows zu löschen, kann der DOS -
Befehl "Del … " direkt in die AUTOEXEC.BAT eingebaut
werden oder aber eine etwas elaboriertere Batch - Datei mit dem Namen
KILL-DAS.BAT o. Ä. geschrieben
und mit "Call C … / Ordner1 / KILL-DAS.BAT"
in der AUTOEXEC.BAT angesprochen werden.
An - und abschalten läßt sich diese Löschfunktion dann im MS - Konfigurations - Bereich unter dem Register "Autoexec.bat"
DELAY.COM ist eine vor Jahren kompilierte
kleine Anwendung, welche bei Aufruf die Ausführung eines DOS-Befehls
in Sekundenschritten verzögert. Nützlich bei sich
überschneidenden Boot - Vorgängen in der
Autoexec.bat, oder um Vorgänge
im DOS-Fenster
![]() bei der Ausführung von
Batch-Dateien
( yx.bat ) lange genug anzuhalten, um deren Meldungen zu
lesen oder Entscheidungen treffen zu können, bevor die Ausführung
nach der mit DELAY vorgegeben Zeit ( Timeout ) fortgesetzt
wird.
bei der Ausführung von
Batch-Dateien
( yx.bat ) lange genug anzuhalten, um deren Meldungen zu
lesen oder Entscheidungen treffen zu können, bevor die Ausführung
nach der mit DELAY vorgegeben Zeit ( Timeout ) fortgesetzt
wird.
Die Datei DELAY.COM ( ähnlich wie PASS )
wird im DOS - Verzeichnis
C:\WINDOWS\COMMAND\
abgelegt und dort von Batch-Dateien ( yx.bat ) aufgerufen.
DELAY 1 (Verzögert die Ausführung des nächsten Befehls um 1 Sekunde; DELAY 22 um 22 Sekunden, etc.)
DELAY.COM eignet sich hervorragend dazu, Batch-Dateien nach x Sekunden
automatisch zu schließen, um zu verhindern, daß Windows voller
DOS-Fenster gepflastert wird, diese aber einem genügend Zeit lassen,
die Resultate zu erkennen:
@echo off DOS-Befehle ... delay 5 cls
Weitere Anwendungsbeispiele hier
Zusammenstellung hier
Hier ist eine hervorragende
Zusammenfassung![]() , wie man mit Windows - Bordmitteln oder
weiteren Hilfsprogrammen in Windows 9x - 7 die weitere
Ausführung einer Batch - Datei um x Sekunden verzögern
lassen kann. Zitat:
, wie man mit Windows - Bordmitteln oder
weiteren Hilfsprogrammen in Windows 9x - 7 die weitere
Ausführung einer Batch - Datei um x Sekunden verzögern
lassen kann. Zitat:
Windows Vista/ Windows 7
Mit Windows Vista führte Microsoft das timeout Command ein. Das timeout Command veranlasst den Command Processor die Ausführung eines Skripts für die über den Parameter /t angegebene Zahl an Sekunden zu pausieren. Die Pause kann durch Tastendruck beendet werden. Über den Parameter /nobreak kann Tastendrücken ignoriert werden.
timeout /T <N> > nul
<N> ist mit der gewünschten Dauer in Sekunden zu ersetzen.
Für Windows 7: Anwendungsbeispiele
hier
KILL.EXE![]() ist eine vor Jahren von der
PC Welt
ist eine vor Jahren von der
PC Welt![]() kompilierte kleine Anwendung, welche schnell und
unkompliziert bestimmte Anwendungen ( Programme ) in Windows
killt, d. h. abschaltet.
kompilierte kleine Anwendung, welche schnell und
unkompliziert bestimmte Anwendungen ( Programme ) in Windows
killt, d. h. abschaltet.
Das geht zwar auch ( und manchmal
zuverlässiger ) über
![[ Strg ]](../tasten/strg.gif) +
+ ![[ Alt ]](../tasten/alt.gif) +
+ ![[ Entf ]](../tasten/entf.gif)
![]()
aber KILL.EXE läßt sich in einer Batch-
Datei aufrufen.
Dazu muß der Name der zu schließenden Anwendung allerdings
bekannt sein - und da beginnen die Schwierigkeiten. Theoretisch
erfährt man diese ( wenn man sie nicht weiß oder erraten
kann ) durch Aufruf der KILL.EXE.
 Eine
bessere Möglichkeit ist es, eine
Verknüpfung zu einer beliebigen
Batch- Datei
Eine
bessere Möglichkeit ist es, eine
Verknüpfung zu einer beliebigen
Batch- Datei
![]()
 Mit
der rechten Maustaste deren
"Eigenschaften" aufrufen und
dort in der Registerkarte "Programm" die Befehlszeile mit "C:
\Speicher-Ort\... \kill.exe" so abändern, daß damit in Zukunft
die KILL.EXE aufgerufen wird. Setzt man in der Verknüpfung in
"Eigenschaften"
"Ausführen" auf
"minimiert", dann geschieht
die Ausführung der Batch- Datei unbemerkt.
Mit
der rechten Maustaste deren
"Eigenschaften" aufrufen und
dort in der Registerkarte "Programm" die Befehlszeile mit "C:
\Speicher-Ort\... \kill.exe" so abändern, daß damit in Zukunft
die KILL.EXE aufgerufen wird. Setzt man in der Verknüpfung in
"Eigenschaften"
"Ausführen" auf
"minimiert", dann geschieht
die Ausführung der Batch- Datei unbemerkt.
Das Feine ist nun, daß "kill/f xy.exe" auch
als Befehlszeile in einer Batchdatei geschrieben
werden kann. Ein Doppelklick auf diese oder ihre Verknüpfung oder ihr
Aufruf durch andere Prozesse beendet danach unerwünschte Programme
sofort. Damit können
![[ Alt ]](../tasten/alt.gif) und
und
![[ Tabulator ]](../tasten/tab.gif)
 Für
bekanntermaßen überflüssige, regelmäßig
abstürzende oder hängende Prozesse lassen sich mit KILL.EXE
kleine Batch-Datei vorbereiten und z.B. auf
dem Desktop verknüpfen. Mit einem einzigen
Doppelklick darauf werden die entsprechenden Anwendungen beendet - und zwar
sicher und komplett, d. h. alle damit verbundene Instanzen und
Fenster.
Für
bekanntermaßen überflüssige, regelmäßig
abstürzende oder hängende Prozesse lassen sich mit KILL.EXE
kleine Batch-Datei vorbereiten und z.B. auf
dem Desktop verknüpfen. Mit einem einzigen
Doppelklick darauf werden die entsprechenden Anwendungen beendet - und zwar
sicher und komplett, d. h. alle damit verbundene Instanzen und
Fenster.
 Zudem
lassen sich so Prozesse nicht nur abschalten, sondern anschließend
ohne großes Gemecker von Seiten derselben neu starten
( Reload ); wenn man will, mit dem
DOS-Befehl
REGEDIT /S über den Eintrag
bestimmter Registry-Schlüssel
Zudem
lassen sich so Prozesse nicht nur abschalten, sondern anschließend
ohne großes Gemecker von Seiten derselben neu starten
( Reload ); wenn man will, mit dem
DOS-Befehl
REGEDIT /S über den Eintrag
bestimmter Registry-Schlüssel
 Sogar
ein hängender Windows Explorer läßt sich
schließen und neu starten, ohne daß Windows selber
abstürzt.
Sogar
ein hängender Windows Explorer läßt sich
schließen und neu starten, ohne daß Windows selber
abstürzt.
KILL/f PROGRAMM.EXE
 Einzel-
und Anwendungsbeispiele für KILL.EXE
hier
Einzel-
und Anwendungsbeispiele für KILL.EXE
hier
 Eine
etwas unvollständige DOS-Zusammenstellung hier
Eine
etwas unvollständige DOS-Zusammenstellung hier
Holen:
KILL.EXE![]()
Tip: PC Welt![]()
 Alternativ
für Windows 7 et al: KILLTASK.EXE
Alternativ
für Windows 7 et al: KILLTASK.EXE
 Alternativ:
Der Taskmanager oder
Kill Process
Alternativ:
Der Taskmanager oder
Kill Process
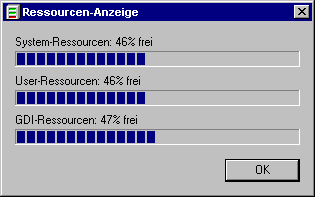
Die so genannten
Systemressourcen, d. h.
"User"
"User Heap" bzw.
"Benutzer", sollten nicht unter
6% fallen, dann wird
Windows 9x instabil, gleichgültig wieviel Arbeitsspeicher
( RAM ) noch zur Verfügung steht - einer der
häufigsten Gründe für einen Windows -
Absturz. Die
![]()
Es gibt in Windows 98 auch noch unter
Zubehör ein kleines, kaum bekanntes Programm namens
Ressourcen-Anzeige ![]() , welches als
Verknüpfung im
Autostart abgelegt sich in das
SysTray einbaut, diese Auslastung fortlaufend anzeigt,
wenn man mit der Maus darüberfährt oder das Symbol anklickt, und
vor der Erschöpfung der Ressourcen
rechtzeitig warnt:
C:\WINDOWS\RSRCMTR.EXE
, welches als
Verknüpfung im
Autostart abgelegt sich in das
SysTray einbaut, diese Auslastung fortlaufend anzeigt,
wenn man mit der Maus darüberfährt oder das Symbol anklickt, und
vor der Erschöpfung der Ressourcen
rechtzeitig warnt:
C:\WINDOWS\RSRCMTR.EXE
Mehr dazu
Hier![]()
Neben der hier bereits erwähnten
Systeminformation
C:\Programme\Gemeinsame Dateien\Microsoft Shared\MSINFO\MSINFO32.EXE ,
s. auch
C:\Programme\Gemeinsame Dateien\Microsoft Shared\MSINFO\MSINFO32.HLP
gibt es noch die ziemlich unbekannte Hilfe Hardware-Info
C:\WINDOWS\HWINFO.EXE,
die etliche Information über das System, Treiber, Hardware, eingebaute Geräte etc. ausspuckt, aber in
Start / Ausführen als "hwinfo /UI"
eingetragen werden muß, um ausgeführt zu werden.
Alternativ:
Eine Verknüpfung zu dieser Datei auf dem Desktop erstellen, deren
Eigenschaften mit der rechten Maustaste aufrufen und das
"Ziel" abändern in "C:\WINDOWS\HWINFO.EXE /UI"
Alternativ für Windows 7 et al ist das kleine Programm
KILLTASK.EXE, das ( undokumentiert! ) im
Zip-Archiv des ebenfalls sehr nützlichen
ClipMem advanced enthalten ist.
Auch KILLTASK.EXE läßt sich sehr einfach in einer
Batch- Datei aufrufen, um offene
Programme zu schließen.
KILLTASK PROGRAMM.EXE
[ Nicht zu verwechseln mit
Taskkill, der Windows 7
eigene cmd ( DOS ) - Befehl für eben
diesen Zweck; dessen Syntax erfährt man über
Start /Ausführen...
"CMD" in der sich öffnenden DOS-Box
mit Taskkill /? ]
 Anwendungsbeispiele für KILLTASK.EXE hier
Anwendungsbeispiele für KILLTASK.EXE hier
[ Per Kommandozeile ]
Mit Kill, Killtask und mit
Windows 7 Taskkill kann man in
DOS / CMD fast alle Programme und offene Fenster schließen,
mit Taskkill über dessen internen
Fenstertitel-Filter sogar bestimmte Fenster eines bestimmten
Programmes, ohne das Programm selber zu schließen.
Beim ![]()
 Abhilfe
schafft hier das kleine, aber unwahrscheinlich vielseitige Hilfsprogramm
Abhilfe
schafft hier das kleine, aber unwahrscheinlich vielseitige Hilfsprogramm
![]()
![]() - das ( undokumentiert, so scheint
es ) diese Aufgabe elegant erledigt.
- das ( undokumentiert, so scheint
es ) diese Aufgabe elegant erledigt.
So wie man in der DOS-Box mit
EXPLORER "C:\Users\PFAD...\ORDNER"
oder - korrekter - ähnlich wie ein Programm mit
START "" "C:\Users\PFAD...\ORDNER"
[ Man achte auf die einleitenden "" ! ]
unter Angabe des Ordnerpfades jedes einzelne Verzeichnis in einem
![]()
Syntax:
nircmd.exe win close title "C:\Users\PFAD...\ORDNER"
- und zwar unabhängig davon, ob dieser Pfad nun im Fenstertitel
erscheint oder nicht.
 Dazu
muß das NirCmd
Dazu
muß das NirCmd ![]()
"C:\Users\PFAD...\nircmd.exe" win close title "C:\Users\PFAD...\ORDNER"
[ Zusammenstellung ]
Um alte ( Sicherungs - ) Dateien zu löschen, gibt es
hin und wieder kleine und große Programme, die dieses automatisch
erledigen. Eines der einfachen kleinen Programme, die alle Dateien in einem
bestimmten Verzeichnis löscht, die älter sind als soundsoviele
Tage, ist
DelOld von
Hans-Georg Michna
![]() . Es gibt davon zwei
Versionen:
. Es gibt davon zwei
Versionen:
Version 1, 32 bit, geschrieben in Visual Basic
( 28 kb )
Version 2, 32 bit, geschrieben in Java ( 26 kb )
Welche davon funktioniert, hängt vom System ab.
Auch dieses Programm läßt sich am besten mit
einer DOS - Batch-Datei steuern
und ausführen.
Dazu braucht das Programm zwei Angaben:
1. Verzeichnis- und Dateinamen der zu löschenden Dateien,
evtl. mit Platzhaltern
2. Das geforderte Alter der zu löschenden Dateien in
Tagen
Beispiel:
..\DELOLD.EXE C:\TEMP\*.* 60 ..\DELOLD C:\TEMP\*.TMP 1 ..\DELOLD C:\TEMP\~*.* 2 REM Vor dem Löschen müssen bestimmte Attribute wie VERSTECKT und SCHREIBGESCHÜTZT entfernt werden: ATTRIB D:\...\SICHERUNGEN\*.* -H ATTRIB D:\...\SICHERUNGEN\*.* -R ..\DELOLD D:\...\SICHERUNGEN\*.* 90 REM Löscht alle Dateien im Ordner D:\...\SICHERUNGEN, die älter als 90 Tage sind.
---
Es kann beispielsweise sinnvoll sein, eine solche Batch-Datei in den
Autostart von Windows einzubauen,
um zu verhindern, daß sich hier und da allzuviele Sicherungsdateien
ansammeln, diese aber dennoch eine vorbestimmte Zeit zur Verfügung stehen.
Entfernt z. B. aus solch unverzichtbaren Ordnern wie "_MUELL"
oder "ERLEDIGT" alle Dateien, die dort länger als beispielsweise
drei Monate alt geworden sind und hält so die Festplatte automatisch
sauber.
( Zusammenstellung )
Es ist gibt häufig den Wunsch, im DOS - Bereich Dateien so umbenennen zu können, daß im Dateinamen das Datum und / oder die aktuelle Zeit eingebaut wird, d. h. eine Batch-Datei zu erstellen, um eine Datei automatisch mit aktuellem Datum abzuspeichern ( hier beschrieben ).
In Windows 98 geht das anscheinend nur über dem Umweg einer
zweiten ( anschließend automatisch zu löschenden )
Batchdatei; zum Beispiel mit dieser
funktionierenden Lösung
![]() hier. Allerdings
sollte man sich auch darüber Gedanken machen, wie man das Problem der
Überschreibung
hier. Allerdings
sollte man sich auch darüber Gedanken machen, wie man das Problem der
Überschreibung![]() bereits vorhandener Dateien löst.
bereits vorhandener Dateien löst.
Es gibt in Windows 98 anscheinend nur wenige Umwege und Möglichkeiten, das Datum ( noch schwieriger die Zeit ) im DOS in den Dateinamen zu integrieren - und das im 8.3-Format. Dazu muß man u. U. erst die Dateierweiterung der zu behandelnden Datei holen, um die Umbenennung oder Kopie mit aktuellem Datum über die rechte Maustaste / "Senden An..." zu ermöglichen. Dazu muß eine Verknüpfung zu der Batch-Datei im Senden an - Ordner abgelegt werden. Durch Umbau der obigen Lösung läßt sich das erreichen - hier zusammengestellt.
Weitere Optionen erlaubt die
DATETIME.COM![]() von Elmar Hanlhofer -
hier neben vielen anderen DOS - Hilfsprogrammen.
von Elmar Hanlhofer -
hier neben vielen anderen DOS - Hilfsprogrammen.
@echo off datetime.com copy test.txt !Y-!m-!d-test.txt > renit.bat call renit.bat del renit.bat echo Habe soeben die Datei TEST.TXT kopiert echo und mit dem heutigen Datum versehen echo Schliesse in 5 Sekunden delay 5 cls
echo.
DATETIME DATUM: !D !d/!m/!y ZEIT: !H:!M
echo.
einfügen.
Hier eine Zusammenstellung der kleinen Dos -
Freeware - Hilfs - Programme
DELAY, DELOLD, PASS, DATETIME, KILL und WINEND
plus einiger Batch-Dateien ( hier als
ZIP - Archiv ) zur
Integration des aktuellen Datums in den Dateinamen sowie
als Log-Funktion.
[ Hier ausgebaut in der
DOS-EXEN - Sammlung. Als Hilfsdatei dient in diesem Fall
WinEnd ]
Einzel- und Anwendungsbeispiele hier
| DELAY | Beschreibung | Syntax | Anwendung | Adresse |
| DELOLD | Beschreibung | Syntax | Anwendung | Adresse |
| PASS | Beschreibung | Syntax | Anwendung | Adresse |
| DATETIME | Beschreibung | Syntax | Anwendung | Adresse |
| KILL | Beschreibung | Syntax | Anwendung | Adresse |
| WINEND | Beschreibung | Syntax | Anwendung | Adresse |
| REPLY | Beschreibung | Syntax | Anwendung | Adresse |
Diese DOS-Anwendungen sind alle
 hier in einem Archiv gesammelt
hier in einem Archiv gesammelt

Sollte Windows XP unsinnige, teilweise von völlig harmlosen
Textpassagen ausgelöste, hartnäckige "Datei öffnen"
- Sicherheitswarnung von sich geben
mit der Frage "Möchten sie diese Datei öffnen?" und
"Unbekannter Herausgeber", sobald man versucht bestimmte
( HTML - ) Dateien auf der eigenen Festplatte zu öffnen,
ist es an der Zeit, das System daran zu hindern, mal wieder schlauer sein
zu wollen als der Anwender selbst: Entweder mit
![]()
Ergänzt: 05/2010
| Von
FreeFind Inhaltsverzeichnis |