 - Nächster Tip -
- Nächster Tip -
 - Nächster Tip -
- Nächster Tip -
PC und Windows
allgemein / Dateien und Verzeichnisse
Einige nützliche
Einstellungen für Windows 9x
Unter Word u. a. findet man dort außerdem unter "Systeminfo" Zugang zu noch viel weitergehenden Systeminformationen.
System-Info zu Prozessor und RAM (Arbeitsspeicher) findet man
in Start / Einstellungen /
Systemsteuerung / System oder in
Start / Programme / Zubehör
Systeminformation
bzw. Ressourcen-Anzeige
Nützlich ist auch der Advisor von
http://www.belarc.com/![]()
Im "Arbeitsplatz" ein Laufwerk markieren: der freie Speicherplatz erscheint unten in der Statuszeile; oder mit Ansicht / Details das Wesentliche anzeigen lassen. Leider macht dabei ausgerechnet das Laufwerk A ( die Diskette ) Schwierigkeiten. In diesem Fall Datei / Eigenschaften nehmen.
Mit der rechten Maustaste auf das Icon auf dem ![]()
In Extras / Ordneroptionen /Ansicht
| [ ] | Keine Erweiterung für registrierte
Dateien bzw. Dateinamenerweiterung bei bekannten Dateien ausblenden | deaktivieren | wenn gewünscht |
| [x] | Vollständiger Pfad in Titelleiste | aktivieren | und |
| [x] | Dateiattribute in der Detailansicht anzeigen | aktivieren. |
( Evtl. muß dazu in
Extras / Ordneroptionen / Allgemeine
Informationen die Option "Angepasst
an individuelle Einstellungen" aktiviert sein;
falls nicht, kann die Option evtl. neu in
die Registrierung eingetragen werden )
Anschließend lassen sich im Windows Explorer
mit Ansicht / Details
alle Dateieigenschaften anzeigen. Die Trennbalken lassen sich
verschieben. Ein Klick auf "Name"
bis "Geändert" sortiert
je nach Feld; ein weiterer Klick in umgekehrter Reihenfolge.
In Start / Einstellungen /
Systemsteuerung / Anzeige / Darstellung / ...
( oder mit der rechten Maustaste auf den Desktop )
In Extras / Ordneroptionen / Ansicht: "Vollständigen Pfad anzeigen"
Ordner nach Wunsch darstellen lassen, über:
Ansicht: Große Symbole | Kleine Symbole | Liste | Details
Anschließend: Ansicht / Ordneroptionen / Ansicht / Wie aktueller Ordner setzen
 Das legt die allgemeine Ansicht für den
Das legt die allgemeine Ansicht für den ![]()
Im angezeigten Ordner Dateien nach Wunsch sortieren lassen:
Ansicht / Symbole anordnen, anschließend: Ansicht / Ordneroptionen / Ansicht / Wie aktueller Ordner setzen
![[ Strg
]](../tasten/strg.gif) + Schließen mit der linken
Maustaste auf das
+ Schließen mit der linken
Maustaste auf das ![[ X ]](../bilder/cls.gif) rechts oben im Explorer - Fenster! *
rechts oben im Explorer - Fenster! *
! !
! Unterläßt
man hier den Punkt "Ansicht /
Ordneroptionen / Ansicht / Wie aktueller Ordner",
so erfolgt eine Festlegung der Sortierung in
den "Speichern Unter" bzw. "Öffnen" - Dialogboxen,
die nicht von sich aus ( wie in beispielsweiseWord )
eine eigene Sortierfunktion haben - also auch im Internet
Explorer. Das gilt auch für Windows XP
und kann sehr nützlich sein.
Unterläßt
man hier den Punkt "Ansicht /
Ordneroptionen / Ansicht / Wie aktueller Ordner",
so erfolgt eine Festlegung der Sortierung in
den "Speichern Unter" bzw. "Öffnen" - Dialogboxen,
die nicht von sich aus ( wie in beispielsweiseWord )
eine eigene Sortierfunktion haben - also auch im Internet
Explorer. Das gilt auch für Windows XP
und kann sehr nützlich sein.
Kurz gesagt: In Windows wird die
Sortierung in allen "Speichern Unter"
und "Öffnen" -Dialogboxen
dauerhaft festgelegt, indem man die entsprechende Einstellung
im Windows Explorer (!)
vornimmt und dann mit gedrückter![[ Strg ]](../tasten/strg.gif) - Taste das Fenster
mit einem Mausklick auf das
- Taste das Fenster
mit einem Mausklick auf das ![[ X ]](../bilder/cls.gif) oben rechts schließt.
oben rechts schließt.
* Darstellung
über Ansicht/...
mit ![[ Strg ]](../tasten/strg.gif) +
+ ![[ Umschalt ]](../tasten/shift1.gif)
TIP: Um die Übersichtlichkeit im Windows Explorer deutlich zu erhöhen, lassen sich die System - Ordner, die man als Anwender im täglichen Betrieb sowieso nicht berühren sollte, wie z. B. "Programme" und "Windows", über Datei / Eigenschaften als "Versteckt" markieren und in Ansicht / Ordneroptionen die "Versteckten und Systemdateien ausblenden".
NB: Der kleine interne Rechner oder Calculator
läßt sich in Ansicht
zwischen 'Standard' und 'Wissenschaftlich' umschalten. Wenn er keine Dezimalstelle anzeigen will, das Dezimaltrennzeichen
in Start / Einstellungen /
Systemsteuerung / Ländereinstellung
neu einstellen. ( Hier läßt sich auch
das Format für das Dateidatum u. a. festlegen! )
 - Nächster Tip -
- Nächster Tip -
PC und Windows
allgemein / Dateien und Verzeichnisse
Der Windows 3x
Programmanager ( Vorläufer des Desktop )
![[ Alt ]](../tasten/alt.gif) +
+ ![[ Enter ]](../tasten/enter4.gif) )
)![[ Strg ]](../tasten/strg.gif) +
+ ![[ Tabulator ]](../tasten/tab.gif)
![[ Alt ]](../tasten/alt.gif) +
+ ![[ Umschalt ]](../tasten/shift1.gif) +
+ ![[ F4 ]](../tasten/f4.gif)
NB: Wer will, kann auch in Windows
9x auf den alten Programmanager zurückgreifen
- 
 - Nächster Tip -
- Nächster Tip -
PC und Windows
allgemein / Dateien und Verzeichnisse
Datensicherung =
Dateiensicherung
Merke: nur was auch wirklich gesichert ist, ist auch wirklich gesichert. Eine Datei ist erst dann wirklich gesichert, wenn sie sich schreibgeschützt auf einer schreibgeschützten Diskette in einer verschlossenen Schublade in einem Gebäude am anderen Ende der Stadt befindet. Die Sicherung soll die Datei nämlich vor allem vor dem / der Anwender/in selber schützen. ( Das ist nicht unbedingt ein Scherz. Sicherungskopien von wirtschaftlich relevanten Daten befinden sich häufig sogar in voller Absicht auf einem anderen Kontinent! )
![[ Strg ]](../tasten/strg.gif) +
+ ![[ S ]](../tasten/s_.gif)
![[ Alt ]](../tasten/alt.gif) +
+ ![[ D ]](../tasten/d_.gif)
![[ E ]](../tasten/e_.gif)
![[ S ]](../tasten/s_.gif) )
)
[ ACHTUNG:
![[ Strg ]](../tasten/strg.gif) +
+ ![[ D ]](../tasten/d_.gif)
Das Problem: Es liegt gleich neben ![[ Strg ]](../tasten/strg.gif) +
+ ![[ F ]](../tasten/f_.gif) oder
oder ![[ S ]](../tasten/s_.gif)
Diese Datei - die "Sicherungskopie" - wird irgendwo eingeschlossen und grundsätzlich erst dann wieder in die Hand genommen, wenn die entsprechende Arbeit fertiggestellt worden ist und in mehrfacher Kopie vorliegt. Dann wird von diesem neuen "Original" eine neue Sicherungskopie gezogen usf. Der Aufwand lohnt sich.
Siehe auch: Umgang mit
Word
 - Nächster Tip -
- Nächster Tip -
PC und Windows
allgemein / Dateien und Verzeichnisse
Windows 3.x Dateimanager /
jenseits des Jahres 2000
Der alte Dateimanager ![]() arbeitet auch jenseits des Jahres 2000, allerdings kann er die
Dateien nicht richtig datieren und sortieren. Es gibt jedoch von
Microsoft ein problemlos funktionierendes Update ( D34669.exe )
das diesen ersetzt. http://www.microsoft.com/GERMANY/jahr2000/Downloadcenter/win3x/default.htm
arbeitet auch jenseits des Jahres 2000, allerdings kann er die
Dateien nicht richtig datieren und sortieren. Es gibt jedoch von
Microsoft ein problemlos funktionierendes Update ( D34669.exe )
das diesen ersetzt. http://www.microsoft.com/GERMANY/jahr2000/Downloadcenter/win3x/default.htm![]()
Update für Windows 3.1 und Windows 3.11 für
das Jahr 2000
Der Datei-Manager ( winfile.exe ) von Windows 3.1 und Windows 3.11 zeigt das Dateierstellungsdatum falsch an, wenn das Datum größer oder gleich 1.1.2000 ist. Um das Problem zu beheben, tauschen Sie bitte die alte Winfile.exe gegen diese neue Version aus. ( Auszug: Microsoft )
NB: Wer will, kann auch in Windows 9x und
höher auf den alten Dateimanager zurückgreifen
- 
 - Nächster Tip -
- Nächster Tip -
PC und Windows
allgemein / Dateien und Verzeichnisse
Dateien suchen
und nach Inhalt suchen lassen
Es ist nicht nötig, blind nach einer bestimmten Datei zu
suchen; der Windows 3x Dateimanager
bzw. der Windows 9x Explorer sortiert
diese auf Wunsch nach Datum,
Name, Typ oder
Größe durch Anklicken
der entsprechenden Leiste / des entsprechenden Icons
( Symbols ) - oder aus dem Kontextmenü ( rechte
Maustaste ) oder dem Menü Ansicht
heraus.
![[ Ordner- ]](../bilder/ordner.gif) Symbol oben
links auf die "Eigenschaften" zugreifen, die sonst im
Windows Explorer in der Ordnerleiste im linken
Fenster zu finden sind, so z. B. die Suchfunktion.
Symbol oben
links auf die "Eigenschaften" zugreifen, die sonst im
Windows Explorer in der Ordnerleiste im linken
Fenster zu finden sind, so z. B. die Suchfunktion.
![[ Alt ]](../tasten/alt.gif) +
+ ![[ D ]](../tasten/d_.gif)
![[ S ]](../tasten/s_.gif)
![[ F3 ]](../tasten/f3.gif)
![[ Strg ]](../tasten/strg.gif) +
+ ![[ F ]](../tasten/f_.gif)
In dem sich öffnenden Dialogfeld läßt sich auch
nach bestimmten Dateieigenschaften und - ganz
wichtig - enthaltenem Text fahnden.
Man kann auch unter "Weitere Optionen"
z. B. "Ordner" oder "Verknüpfungen"
auswählen und damit nur nach solchen suchen lassen. Wer nur
nach Dateien sucht, kann dieses mit der Eingabe
"*.??*" versuchen. Im Suchfenster läßt sich
dann über Datei / Enthaltenden
Ordner öffnen der Ordner öffnen,
in dem sich die
Weitere Hinweise für die gezielte Suche nach bestimmten Dateien
sind hier beschrieben.
 - Nächster Tip -
- Nächster Tip -
PC und Windows
allgemein / Dateien und Verzeichnisse
Mehrere Dateien
im Dateimanager / Windows Explorer markieren:
| Dateien einzeln markieren: | ![[ Strg ]](../tasten/strg.gif) | + | Dateien einzeln anklicken | |
| |
Dateien blockweise markieren: | ![[ Alt ]](../tasten/alt.gif) | + | erste und letzte Datei anklicken |
| | Markierung einzeln wieder aufheben: |
![[ Strg ]](../tasten/strg.gif) | + | Dateien einzeln anklicken |
 - Nächster Tip -
- Nächster Tip -
PC und Windows
allgemein / Dateien und Verzeichnisse
Dateien kopieren,
ausschneiden, verschieben und löschen
Im Windows 3x Dateimanager / Windows 9x Explorer
![[ Strg ]](../tasten/strg.gif) -
-
![[ Umschalt ]](../tasten/shift1.gif) -
-
![[ Umschalt ]](../tasten/shift1.gif)
![[ F2 ]](../tasten/f2.gif)
![[ Strg ]](../tasten/strg.gif) -
-![[ Umschalt ]](../tasten/shift1.gif) -
-
![[ F5 ]](../tasten/f5.gif)
* !
Windows verschiebt und löscht übrigens die entsprechenden
Dateien nicht tatsächlich auf der Festplatte, sondern ändert
nur den Eintrag im System, wo sich die auf
der Festplatte verstreuten Fragmente der Dateien befinden. So
kann auch eine versehentlich "gelöschte" oder verschobene
Datei oder Ordnerstruktur wieder gefunden bzw. zurückgeholt
werden: Sofort danach im Dateimanager
durch Datei / Undelete,
im ![]()
![[ Papierkorb ]](../bilder/papierk.gif)
![[ Umschalt ]](../tasten/shift1.gif) - Taste
- Taste
![[ Umschalt ]](../tasten/shift1.gif) - Taste
- Taste
![[ F5 ]](../tasten/f5.gif)
** Was ist eine Verknüpfung?
Eine sehr nützliche Angelegenheit, seit Windows 95
ausgeweitet; meisten mit der rechten Maustaste
zu erzeugen. Eine Verknüpfung verschiebt
oder kopiert Programme und Dateien nicht tatsächlich, sondern
erzeugt nur einen Zugriff auf diese ( erkennbar am kleinen
![]()
Will man die verknüpfte Datei nicht selber öffnen, sondern
das Verzeichnis, in dem sie liegt, so kann man mit der rechten
Maustaste auf die Verknüpfung klicken und über Eigenschaften /
Ziel Suchen zu ihr gelangen - oder mit TARGET. Ändert
man übrigens den Namen der Datei, auf den einen Verknüpfung
verweist, oder verschiebt diese, kann Windows
sie nur schwer oder gar nicht mehr wiederfinden. TIP:
Den Anfang des Dateinamens beibehalten.
 - Nächster Tip -
- Nächster Tip -
PC und Windows
allgemein / Windows
Die Zwischenablage
Die Zwischenablage,
in welcher der jeweils mit ![[ Strg ]](../tasten/strg.gif) +
+ ![[ C ]](../tasten/c_.gif) oder
oder ![[ X ]](../tasten/x_.gif)
Die Ablagemappe C:\WINDOWS\CLIPBRD.EXE läßt
sich als Verknüpfung
 auf dem Desktop ablegen und
von dort aus aufrufen. Wenn man außerdem eine Verknüpfung
in den Autostart -
Bereich verlegt, kann man immer kontrollieren, was sich gerade
in der Zwischenablage befindet. Einzelne Inhalte lassen sich als
.CLP - Dateien abspeichern und zwischen
Windows - Rechnern austauschen. Sie
sind, wenn es sich um Bilder handelt, allerdings sehr groß.
Die Zwischenablage läßt sich erweitern.
auf dem Desktop ablegen und
von dort aus aufrufen. Wenn man außerdem eine Verknüpfung
in den Autostart -
Bereich verlegt, kann man immer kontrollieren, was sich gerade
in der Zwischenablage befindet. Einzelne Inhalte lassen sich als
.CLP - Dateien abspeichern und zwischen
Windows - Rechnern austauschen. Sie
sind, wenn es sich um Bilder handelt, allerdings sehr groß.
Die Zwischenablage läßt sich erweitern.
 - Nächster Tip -
- Nächster Tip -
PC und Windows
allgemein / Windows
Wozu dient die
rechte Maustaste?
Die rechte Maustaste öffnet in den meisten Fällen ein Kontextmenü, je nach offener Anwendung zum Umbenennen, Markieren, Kopieren, Ausschneiden & Einfügen etc. ( manche Einträge lassen sich auch daraus entfernen oder hinzufügen ).
Mit ihr lassen sich auch z. B. in Dialogfeldern auf bestimmte Fragen klickten: es öffnet sich die Direkthilfe ( Erklärung zur Frage; man kann auch in der Menüleiste vorher auf "?" klicken )
Beispiel: Im
Windows Explorer einen neuen Ordner erstellen:
Mit der rechten Maustaste in ein leeres Feld
klicken: Neu - Ordner
NB: Das Kontextmenü ist auch erreichbar
durch ![[ Umschalt ]](../tasten/shift1.gif) +
+ ![[ F10 ]](../tasten/f10.gif)
 - Nächster Tip -
- Nächster Tip -
PC und Windows
allgemein / Windows
Paint: das interne
Mal - und Bildbearbeitungsprogramm
Paint ( Paintbrush, MS Paint ) ist ein oft unterschätztes Programm aus der Urzeit des PC als Beigabe zu Windows ( in "Zubehör" ). Die Möglichkeiten, damit einfache Bilder trickreich zu komponieren, wird selten richtig ausprobiert. Das Programm importiert ganze oder ausgeschnittene Teile von Bildern im BMP - Format direkt über die Zwischenablage ( über Bearbeiten / Kopieren; Neues Bild öffnen - Bearbeiten / Einfügen bzw. Einfügen aus einer bestehenden Datei ) in die linke obere Ecke des neuen Bildes, von wo aus diese ( auf Wunsch auch transparent: Bild / Deckend zeichnen abschalten ) an den Zielort geschoben und neu komponiert werden können.
Die Bildattribute
vorher auf 1 x 1 Pixel setzen, dann
die Abfrage "Soll die Bitmap vergrößert
werden?" mit "Ja"
beantworten. So ist der Hintergrund nie größer als
das einzufügende Bild. Um etwa ein anderes Bild anzufügen,
den Rahmen an vorgesehener Stelle ![]() größer ziehen.
Gewünschtes ausschneiden und abspeichern, in Windows 98
auch als GIF / JPG - wenn auch eher
schlecht.
größer ziehen.
Gewünschtes ausschneiden und abspeichern, in Windows 98
auch als GIF / JPG - wenn auch eher
schlecht.
![[ Strg ]](../tasten/strg.gif) +
+ ![[ C ]](../tasten/c_.gif) )
) ![[ Strg ]](../tasten/strg.gif) +
+ ![[ C ]](../tasten/c_.gif)
![[ Strg ]](../tasten/strg.gif) +
+ ![[ V ]](../tasten/v_.gif) )
)
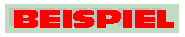 so erstellen, sie müssen für das Netz allerdings noch
in das GIF - oder JPG - Format o. A.
konvertiert werden.
so erstellen, sie müssen für das Netz allerdings noch
in das GIF - oder JPG - Format o. A.
konvertiert werden. ![[ Alt ]](../tasten/alt.gif) +
+ ![[ Druck ]](../tasten/druck.gif)
![[ Druck ]](../tasten/druck.gif)
![[ F12 ]](../tasten/f12.gif) )
) ![[ Strg ]](../tasten/strg.gif) +
+ ![[ V ]](../tasten/v_.gif) ).
). ![[ Pause ]](../tasten/pause.gif)
![[ Enter ]](../tasten/enter4.gif) .
.* Selbstverständlich geht das auch mit jedem anderem Grafik - Programm, das BMP - Dateien über die Zwischenablage importiert.
 - Nächster Tip -
- Nächster Tip -
PC und Windows
allgemein / Windows
Der Notepad -
Text - Editor ( Windows Zubehör )
Der ![]()
![[ Strg ]](../tasten/strg.gif) +
+ ![[ C ]](../tasten/c_.gif) und
und ![[ V ]](../tasten/v_.gif)
Aus dem Datei - Manager / Windows Explorer lassen sich Dateien auch durch Ziehen mit gedrückter linken Maustaste auf einen geöffneten Notepad - Texteditor öffnen, auch Stück für Stück nacheinander im selben Editor, allerdings nicht mehrere gleichzeitig. Das ist sehr nützlich, beispielsweise zum raschen Öffnen von HTML - Dateien im Quelltext ( Schnellkorrektur ) , besonders da bei diesem Vorgehen ein einmal eingegebener Suchbegriff über alle erhalten Dateien bleibt.
Achtung : Wortweise
löschen geschieht in Word
mit ![[ Strg ]](../tasten/strg.gif) +
+ ![[ Entf ]](../tasten/entf.gif) ;
;
im Notepad - Editor löscht dieses den
Rest der Zeile.
Rückwärts wortweise löschen
geschieht in Word mit ![[ Strg ]](../tasten/strg.gif) +
+ ![[ Zurück ]](../tasten/back1.gif) ,
,
in Notepad mit ![[ Umschalt ]](../tasten/shift1.gif) +
+ ![[ Entf ]](../tasten/entf.gif) .
.
![[ F5 ]](../tasten/f5.gif)
 - Nächster Tip -
- Nächster Tip -
Ab Windows 95
/ Dateien und Verzeichnisse
Win 9x:
Welcher Bereich reagiert wie auf meine Eingabe?
Was blau unterlegt ist, ist aktiv! Und bleibt es auch. Das gilt auch für "angeklickte" ( aktivierte ) Dateinamen etc. Es ist nicht nötig, den darin enthaltenen Text zu löschen; ggf. einfach überschreiben. Unverständlich? Nein, eigentlich nicht.
Löschen mit: ![[ Entf ]](../tasten/entf.gif)
Unterbrechen aller Aktivitäten mit: ![[ Esc ]](../tasten/esc.gif)
Weitere Tastenkombinationen siehe hier.
Ab Windows 9x lassen sich auch direkt
aus Anwendungen ( Programmen )
wie Word heraus Dateien auf der Festplatte

Achtung: Es ist ein Unterschied, ob das Symbol
oder der Name der Datei angeklickt wird. Im
zweiten Fall wird nur der Name gelöscht oder umbenannt.
 - Nächster Tip -
- Nächster Tip -
Ab Windows 95
/ Windows Betriebsystem
Momentanen Windows -
Zustand sichern: Die "Registry" / Neustart
Gefällt Ihnen Ihr Windows - Betriebsystem so, wie sie jetzt ist? Läuft alles? Wollen sie einige Veränderungen vornehmen? Möchten Sie ein neues Programm oder Gerät installieren?
In all diesen Fällen sollten Sie eine Momentaufnahme des jetzigen Zustandes Ihres Betriebssystems sichern: Die "Registry" ( Registrierdatenbank )
Das ist relativ einfach,  .
.
Tip: Wenn Windows nicht mehr startet:
![[ F8 ]](../tasten/f8.gif)
Lange Datei - und Verzeichnisnamen werden im DOS
nach dem 6. Zeichen abgeschnitten
und mit ~1, 2, 3. . . ergänzt.
Tip: Wenn man beim Herunterfahren des Rechners
"Windows neu starten" aktiviert hat
und ![[ Umschalt ]](../tasten/shift1.gif)
Tip: Beim Hochfahren des Rechners ![[ Umschalt ]](../tasten/shift1.gif)
 - Nächster Tip -
- Nächster Tip -
Ab Windows 95
/ Windows Betriebsystem
Startmenü
und Desktop anpassen
Größe, Schriftgröße, Abstand etc. der Icons ( Symbole ) auf dem Desktop und weitere Eigenschaften lassen sich verändern und Anpassen unter Start / Einstellungen / Systemsteuerung / Anzeige / Darstellung / [ggf. Erweitert /] Bildelement: Symbol.
 Das gilt auch für Windows XP.
Um die Icons in der Taskleiste
zu vergrößern, kann man dort die allgemeine Windows -
Schriftgröße von "Normal" auf "Groß" oder
"Extragroß" umstellen; das vergrößert die Icons in der
Taskleiste gleich mit, erzeugt aber überall in allen
Anwendungen eine ( teilweise zu ) große Schrift.
Einiges davon kann zwar einzeln in Start /
Einstellungen / Systemsteuerung / Anzeige /
Darstellung / [ggf. Erweitert /] Element:... wieder
anders eingestellt werden, aber es bleibt ein Kompromiß.
Das gilt auch für Windows XP.
Um die Icons in der Taskleiste
zu vergrößern, kann man dort die allgemeine Windows -
Schriftgröße von "Normal" auf "Groß" oder
"Extragroß" umstellen; das vergrößert die Icons in der
Taskleiste gleich mit, erzeugt aber überall in allen
Anwendungen eine ( teilweise zu ) große Schrift.
Einiges davon kann zwar einzeln in Start /
Einstellungen / Systemsteuerung / Anzeige /
Darstellung / [ggf. Erweitert /] Element:... wieder
anders eingestellt werden, aber es bleibt ein Kompromiß.
Das Verhalten der ( meistens ) von unten in den Desktop hochfahrenden Start - oder Taskleiste läßt sich bestimmen, wenn man mit der rechten Maustaste auf einen leeren Bereich derselben klickt und auf "Eigenschaften" geht. Dort "Immer im Vordergrund" und "Automatisch im Hintergrund" aktivieren.
Alternativ in Start / Einstellungen /
Taskleiste & Startmenü...
Optionen der Taskleiste einstellen.
Verknüpfungen auf dem Desktop ablegen:
In Windows 98 direkt aus dem Startmenü
durch ziehen mit der rechten Maustaste von der Startleiste
auf den ![]()
Achtung! Keine Ordner oder
Dateien auf den Desktop kopieren,
sondern nur mit der rechten Maustaste eine
Verknüpfung
( erkennbar am kleinen ![]()
S. dazu auch: Startmenü, Desktop und Taskleiste 
 - Nächster Tip -
- Nächster Tip -
Ab Windows 95
/ Windows Betriebssystem
Einfachklick statt
Doppelklick - und andere Tricks
Windows 98 läßt ausschließlich mit einfachen Klicks steuern. Die Einfach - Klick - Steuerung von Windows 98 - mit dem Pluspaket läßt sie sich auch bei Windows 95 nachrüsten - ist allerdings optional, das heißt, der Anwender muß diese Funktion erst aktivieren.
Und so wird es gemacht.
Weitere Tips zum leichteren Umgang mit Windows befinden sich ebenfalls
in dieser Sammlung.
 - Nächster Tip -
- Nächster Tip -
Ab Windows 95
/ Windows Betriebsystem
Automatisches
Starten von CDs im CD - ROM Laufwerk bestimmen
Eine eingelegte CD - ROM manuell starten: Arbeitsplatz / CD - ROM
Automatisches starten von CDs im CD - ROM - Laufwerk:
Start / Einstellungen / Systemsteuerung /
System / Geräte Manager / CD -
ROM
Anschließend einen Neustart durchführen.
NB: Um bei einem selbststartenden CD -
ROM - Laufwerk die Autostart - Funktion zu unterdrücken,
unmittelbar nach Einlegen der CD - ROM ![[ Umschalt ]](../tasten/shift1.gif)
 - Nächster Tip -
- Nächster Tip -
Ab Windows 95
/ Dateien und Verzeichnisse
Dateien öffnen
mit einem anderen Programm
Hin und wieder möchte man Dateien in einem anderen Programm
öffnen als mit dem, das eigentlich dafür vorgesehen
wurde - zum Beispiel um HTML - Dateien im ![]() -
Editor zu bearbeiten.
-
Editor zu bearbeiten.
Dazu in den Windows - Explorer gehen,
gewünschte Datei markieren, ![[ Umschalt ]](../tasten/shift1.gif)
![[ Umschalt ]](../tasten/shift1.gif) +
+ ![[ F10 ]](../tasten/f10.gif)
Zusätzlich zu " Öffnen"
erscheint jetzt
Alternativ:
Im ![]()
NB:
Man kann Dateien leichter mit anderen Programmen als den dafür
vorgesehenen öffnen, wenn man diese vorher in "Senden an"
im Kontextmenü unter der rechten
Maustaste eingerichtet
hat.
 - Nächster Tip -
- Nächster Tip -
Ab Windows 95
/ Dateien und Verzeichnisse
Darstellen und
Ausdrucken von ganzen Verzeichnissen
( nicht der einzelnen Dateien )
Glückliche Besitzer von Netscape - Versionen ab 4.x können einmal folgendes versuchen:
Netscape läßt sich so direkt als Explorer nutzen.
 - Nächster Tip -
- Nächster Tip -
Ab Windows 95
/ Dateien und Verzeichnisse
Unterverzeichnisse
im Windows Explorer öffnen lassen
Wer mit vielen Ordnern arbeiten muß, der verliert gelegentlich
den Überblick. Windows - 95 / 98 Anwender
können sich jedoch einen Weg aus dem Chaos bahnen. Denn durch
einen kleinen Trick öffnet der Windows - Explorer
per Tastendruck den kompletten Verzeichnisbaum und zeigt die einzelnen
Dateien an. So funktioniert es:
…
Um ein Verzeichnis mit allen Unterverzeichnissen anzuzeigen, wird
mit der Maus der gewünschte Ordner links in der Explorerleiste
markiert Dann drückt man auf der Tastatur rechts im Nummernblock
( Ziffernblock ) das "mal" - oder * - Zeichen ( links neben
der Minus - Taste ). Automatisch öffnet
Windows - Explorer alle Unterordner und stellt den kompletten
Verzeichnisbaum dar. ( Tip: HNA![]() )
)
NB: In Windows 98 öffnet sich ein Ordner in der linken Windows - Explorer - Leiste, wenn man eine zu verschiebende oder zu kopierende Datei mit der Maus etwa drei Sekunden darüberhält; auch mehrfach. Man muß also die ( Ziel- ) Unterordner nicht mehr unbedingt vorher öffnen.
Will man, daß der Windows - Explorer das nächste
Mal an der Stellen öffnet, wo man vor dem schließen
des Rechners gerade war, dieses Fenster nicht schließen,
wenn man Windows schließt. Der Windows - Explorer
öffnet dann beim nächsten Start automatisch dieses Fenster
wieder.
 - Nächster Tip -
- Nächster Tip -
Ab Windows 95
/ Dateien und Verzeichnisse
Start /
Dokumente bzw. Verlauf löschen
Unter "Start, Dokumente" stehen immer die Dokumente, die Sie zuletzt unter Windows geöffnet haben. Da diese Informationen häufig niemanden etwas angehen, sollten Sie Dateien in "Start, Dokumente" regelmäßig löschen:
Start / Einstellungen / Taskleiste & Startmenü. . . /
Eigenschaften von Taskleiste -
Programme im Menü "Start" -
Menü "Dokumente" / Löschen
( BILD )
Es lassen sich Dateien auch einzeln aus diesem Ordner entfernen, im dem man sie in "Start, Dokumente" mit der rechten Maustaste anklickt und dann 'Löschen' wählt. Da es sich nur um die Verknüpfung handelt, bleibt die Datei an sich erhalten.
Oder nach Beendigung der Arbeit genügend beliebige Dateien öffnen, speichern und wieder schließen, bis diese den Platz in "Start, Dokumente" voll belegt haben.
Es geht aber auch anders
 ( weitere Löschaktionen )
( weitere Löschaktionen )
 - Nächster Tip -
- Nächster Tip -
Tips für Windows
/ Ende
Ende -
vorläufig. Tips Speichern und Suche.
Diese Seite wurde mit Windows 3.x / Word 6 makrogesteuert halbautomatisch in der Seriendokumentfunktion erstellt - hart an der Systemleistungsgrenze. Aber selbst das geht.
Sie wurde darüber hinaus optimiert zum sekundenschnellen
Speichern unter Dateiformat:
Normaltext (*.txt) ![[ Netscape ]](../bilder/netsc.gif) - Netscape 4x
- Netscape 4x
Dazu in "Datei - Speichern unter"
nur als Dateinamenserweiterung manuell ".htm"
durch ".txt" ersetzen und speichern
- mehr nicht. Netscape erledigt den
Rest.
| Von
FreeFind Inhaltsverzeichnis |