Vorlagen, Formate und Makros in Word
-
WORD - Formate
-
WORD - Vorlagen
-
WORD - Makros
-
WORD - Standard - Vorgang
-
Exkurs: Dateitypen - Standard - Vorgang
ändern
-
WORD - Fehlermeldung beseitigen
Es gibt zwei Möglichkeiten mit einem Programm wie Word
umzugehen. . . entweder man benutzt es für alltägliche
-
Schreibarbeiten ( Briefe, Mahnungen etc. ) oder zur
-
Textverarbeitung, was ein bischen etwas anderes ist.
Im ersten Fall kommt es nur auf die Optik an und es ist vollkommen
gleichgültig, wie der Aufbau einer Seite und das Schriftbild zustande
kommen, der Brief wird gedruckt und fertig.
Beim nächsten Brief wird der letzte als Vorlage genommen und
abgeändert. Das ist schnell und effektiv, wenn jedes Schriftstück
mehr oder weniger ein Unikat ist und es im Zweifelsfall auf das gedruckte
Wort ankommt. Die elektronische Formatierung eines Dokumentes spielt keine
Rolle, da sie im Endeffekt nur der Optik dient und nichts weiter bewirken
soll.
Sobald jedoch eine Textdatei in Serie gehen ( automatische, textgesteuerte
Variation einer Standardvorlage ) oder selber eine solche Steuerung
vornehmen soll, so muß - wie auch in
HTML - streng zwischen dem eigentlichen
Text und der darauf aufgesetzten Formatierung unterschieden
werden.
Das Wort Formatvorlage bedeutet in Word etwas
verwirrend einmal ein spezielles Textformat, einmal eine Seitenvorlage.
Darüber hinaus muß dann sehr genau auf die verschiedenen Aufgaben
der Formatierung und ihren Einsatz geachtet werden: so kann z. B. die
Formatierung [ Fett ] einerseits der Optik dienen, anderseits
aber auch dazu benutzt werden, Worte in Fettdruck in einem weiteren Schritt
ganz anders zu behandeln als die selben Worte in Normaldruck.
Benutzt man nun Fettdruck in einem Dokument in einigen Fällen zur optischen
Darstellung, in anderen zur Maschinensteuerung, so kommt es zu Fehlern.
Deshalb:
-
Die Formate Fett, kursiv und Unterstrichen sowie die
Schriftart und - Größe dienen nur der Optik und zu nichts
anderem.
-
Tabulatoren ( wortbezogene
Abstände ) nur bei gedruckter Korrespondenz anwenden, wenn Text
und Seitenaufbau anschließend garantiert nicht mehr verändert
werden. Sonst Tabellen benutzen.
-
Der Seitenaufbau ( die eigentliche Formatierung, insbesondere
der Überschriften ) sollte allein über das Menü
"Format" hergestellt werden, so mühselig das ist. Bei
Wiederholungen oder umfangreichen Dokumenten lohnt sich das schnell. Dann
gilt:
-
Eine Fußnote ist eine Fußnote,
-
Ein Absatz ist ein Absatz,
-
Ein Zeilenwechsel ein Zeilenwechsel,
-
Eine Überschrift ist eine Überschrift.
So kann die Maschine diese woanders, beispielsweise in
Inhaltsverzeichnissen sauber zusammenfassen, und Änderungen an
einer Stelle werden automatisch an alle Folgestellen übertragen,
Numerierungen werden berichtigt etc.
Die Zuweisung der Überschriftenformate über
Tastenkombinationen erfolgt mit
![[ ALT ]](../tasten/alt.gif) +
+
![[ 1 ]](../tasten/1_.gif)
![[ 2 ]](../tasten/2_.gif)
![[ 3 ]](../tasten/3_.gif) . . . - je nach dem wie viele in den
Formatvorlagen eingerichtet wurden.
. . . - je nach dem wie viele in den
Formatvorlagen eingerichtet wurden.
Die Nummerierung von
Überschriften erfolgt über
Format / Überschriften numerieren bzw.
Format / Formatvorlage / Bearbeiten / Format /
Numerierung. Sie läßt sich sehr genau einstellen.
-
Aus diesen Überschriften generiert Word auf Wunsch automatisch
ein Inhaltsverzeichnis ( Einfügen / Index und
Verzeichnisse ), das mit
![[ F9 ]](../tasten/f9.gif) jederzeit aktualisiert werden kann.
jederzeit aktualisiert werden kann.
-
Außerdem dienen die Überschriften als Handhabe, um in der
Gliederungsansicht ( in
Word: Ansicht / Gliederung; in
Open Office
![[ F5 ]](../tasten/f5.gif) ) die dazugehörigen Abschnitte in einem
Dokument nach Bedarf neu zu arrangieren.
) die dazugehörigen Abschnitte in einem
Dokument nach Bedarf neu zu arrangieren.
-
Achtung: In der Gliederungsansicht werden die
Überschriften im Dokument behandelt, nicht das
Inhaltsverzeichnis!
Tips: Mail - Dateianhänge
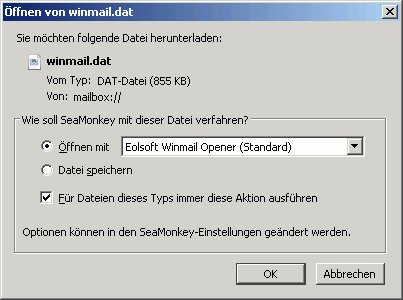
-
Um Dateianhänge im Format WINMAIL.DAT auch ohne
Microsoft® Outlook öffnen zu können,
lohnt es sich das kleine Programm
Winmail
Opener
 ( hier
auf deutsch
( hier
auf deutsch )
für Windows 9x - 7 zu installieren und mit *.DAT -
Dateien zu verknüpfen. Dann lassen sich solche
Anhänge auch direkt im Mailprogramm öffnen.
)
für Windows 9x - 7 zu installieren und mit *.DAT -
Dateien zu verknüpfen. Dann lassen sich solche
Anhänge auch direkt im Mailprogramm öffnen.
-
Ein Problem tritt auf, wenn Benutzer neuester
Microsoft® - Textverarbeitung ihre Dateien
im neuen .DOCX - Format herumschicken, das sich weder mit
älteren Word - Programmen noch sonstwie öffnen
läßt.
Abgesehen davon, daß man für neuere Windows - Versionen
bei
Microsoft einen Konverter herunterladen kann ( und das
in Windows 7 integrierte WordPad es ebenfalls liest, ebenso
Open Office ), lassen sich
solche Dateien beispielsweise
hier
einen Konverter herunterladen kann ( und das
in Windows 7 integrierte WordPad es ebenfalls liest, ebenso
Open Office ), lassen sich
solche Dateien beispielsweise
hier online in das alte .DOC - Format umwandeln, speichern
und lesen.
online in das alte .DOC - Format umwandeln, speichern
und lesen.
[Dateiformat: xy.dot]
Eine Ansammlung von Formaten und Steuerungsbefehlen
( Makros ) kann als
Vorlage dienen und wird von Word in einem dafür
bestimmten Ordner als "Xyz.DOT" abgelegt; normalerweise in der
NORMAL.DOT.
Diese Datei dient als Grundlage für alle Dokumente mit dem Aufruf
"Datei / Neu"
und befindet sich normalerweise im Verzeichnis
-
C:\Winword\Vorlagen\ bzw.
-
C:\Programme\Microsoft Office\Vorlagen\
und kann auch auf einem anderen Rechner benutzt werden, wenn die Word
- Versionen kompatibel sind.
Neue Normal.dot erstellen:
-
Die bereits dort vorhandene Normal.dot
sichern und in
z. B. "Ursprung.dot" umbenennen.
-
Dann Word ohne Normal.dot schließen
und wieder öffnen lassen; das generiert automatisch eine
Standard - Normal.dot.
-
Diese kann man nach Herzenslust verändern ( über
Format / Formatvorlage bzw.
Extras / Anpassen ) und mit einem neuen
Namen abspeichern.
Manchmal ist es ganz nützlich, eine vollständig nach Wunsch
beschriebene Vorlage als Normal.dot abzuspeichern und zu schließen,
wieder zu öffnen, den Text zu löschen und die Vorlage ohne Text
erneut zu speichern und zu schließen. Dadurch bleiben alle Formate
und Einstellungen erhalten.
( In der täglichen Arbeit mit Word diese und andere Vorlagen
natürlich wie üblich und voreingestellt nur "Als
Dokument" öffnen, sonst speichert Word alle neuen
Einträge selbstverständlich ebenfalls in dieser Vorlage
ab )
Wenn man mit dem Ergebnis nicht zufrieden ist, einfach mit
Datei / Neu entweder ein Dokument in der alten
"Ursprung.dot" öffnen, diese wieder in "Normal.dot" umbenennen
( die unerwünschte Normal.dot vorher löschen )
oder eine bessere zur "Normal.dot" umbenennen.
Wenn alles schiefgeht, die Normal.dot wieder löschen und
Word durch Neustart wie oben beschrieben eine neue generieren lassen.
Solche Vorlagen sind teilweise nach oben
( Word 2 -> 2000 ) schrittweise
kompatibel, d. h. niedrigere Versionen können häufig
von der nächsthöheren Word - Version benutzt werden:
-
Gewünschte Vorlage in den Vorlagen - Ordner kopieren, Word
starten, die Maschine die Vorlage in Ruhe konvertieren lassen ( nur
beim ersten Einsatz, dann läuft es - oder nicht ).
-
Unbenutzbare Vorlagen wieder löschen.
Gute, umfassende Vorlagen mit vielen Textformaten zur Auswahl sind
in Word 6:
Bericht2.dot { Bericht },
Dissert1.dot { Dissertation },
Brosch1.dot { Broschüre,
Flyer }
- zu sehen unter Format / Formatvorlagen - Katalog.
Die einzelnen Textformate werden
in Format / Formatvorlage angezeigt und können dort
auch verändert werden.
NB: Manche Viren versuchen die Normal.dot
zu infizieren; als Vorsichtsmaßnahme kann man diese durch Schreibschutz
mit Paßwort ( Extras /
Dokument schützen: Kennwort bzw. Extras /
Optionen / Speichern: Kennwort ) sichern. Schreibschutz
alleine genügt dazu nicht - dieser läßt sich aushebeln.
( Auch ein normales Dokument läßt sich so vor dem Zugriff
Anderer sichern: der Schreibschutz schützt nur von dem eigenen
Überschreiben. Dieses Passwort und soll kann ruhig einfach sein. Denn
wenn man es vergißt. . . tja, dann. . . Pech. Das
Öffnen eines geschützten Dokumentes im
Text - Editor nützt nichts,
da der Text durch das Paßwort verschlüsselt wurde. )
Alle vom Benutzer erstellten Autotext -
Einträge, Formatvorlagen, Symbolleisten und
Makros werden von Word automatisch in
der normal.dot gespeichert. Sie hat
ursprünglich eine Größe von etwa 28 kb, kann aber im Laufe
der Zeit sehr groß werden. Sie wird von Word bei jedem Start
geladen und bei jeder Veränderung erneut
gespeichert. Wenn die normal.dot zu
groß und unhandlich beim Speichern und Laden geworden ist, kann zumindest
die alte normal.dot ausgelagert werden:
-
Im Windows Explorer die Datei normal.dot
auf der Festplatte suchen und beispielsweise in "meine.dot"
umbenennen. (Achtung! Wie immer vorher
sichern!)
-
Die so umbenannte Vorlagen - Datei, wenn nötig, direkt in
Word laden oder über Format / Formatvorlage /
Organisieren ggf. gänzlich überflüssiges löschen
-
Anschließend sie in den "Autostart"
oder "Startup" - Ordner für MS -
Office - Anwendungen verschieben ( zu finden in
Extras / Optionen / Dateiablage ).
Beim nächsten Start erzeugt Word automatisch eine frische
normal.dot mit minimaler Größe. Alle bisherigen Inhalte
lädt Word jetzt zusätzlich aus der Datei meine.dot.
Alle künftigen Änderungen speichert Word wieder in der neuen
normal.dot; diese können ggf. über Format /
Formatvorlage / Organisieren in meine.dot übertragen
werden.
Sollte meine.dot auf Grund ihrer Größe nicht jedesmal von
Word geladen werden, kann sie in einem beliebigen anderen Ordner
gespeichert werden und über Extras / Vorlagen und Add-Ins /
Hinzufügen in die Liste der globalen Vorlagen aufgenommen werden.
Sobald sie benötigt wird, muß sie dann über
Extras / Vorlagen und Add-Ins / aktiviert werden.
( Tip: PC Welt )
)
Tip:
-
Wenn sich Word ( beispielsweise nach der Installation von fremder
Textverarbeitungs - oder
OCR - Scanner - Software )
weigert, vernünftig zu starten, und auch die Löschung der
Normal.dot nichts hilft, weil sich Word immer wieder den selben
Fehler holt, sollte man im Windows
Explorer (!) den "Autostart" oder
"Startup" - Ordner für MS - Office -
Anwendungen ( in Word unter Extras / Optionen /
Dateiablage zu finden, häufig
"C:\Programme\Microsoft Office\Office\Startup" )
nach der Übeltäter - Vorlagendatei suchen und diese löschen.
Siehe auch Extras / Vorlagen und Add-Ins...
-
Die Autokorrekturen in Word 97 befinden
sich allerdings - ebenso wie für Excel und PowerPoint - in
einer nicht im Texteditor zu
behandelnden
Hex - Datei namens
MSO[????].ACL im Windows - bzw. Office -
Verzeichnis.
-
Ansonsten findet sich in Word 97 unter Datei /
Neu unter "Weitere Vorlagen. . ." der
schöne Hinweis darauf, daß es auf der
Homepage von Microsoft jede Menge Vorlagen
umsonst herunterzuladen gibt. Übrigens auch
Wörterbücher zur Rechtschreibprüfung
in verschiedenen Sprachen etc.
-
Achtung:
Fuß - und Kopfzeilen lassen sich
für einzelne Seiten eines Dokumentes unterschiedlich gestalten. Dabei
gilt die einmal im Dokument eingerichtete Kopfzeile bzw. Fußzeile als
Norm.
Soll z. B. nur auf der ersten Seite ein Logo oder Absender erscheinen,
-
Ein neues, leeres Dokument ohne Kopf - und Fußzeile einrichten.
-
In die Kopfzeile klicken und diese gestalten. Diese Kopfzeile erscheint dann
auf der jeweils ersten Seite eines mehrseitigen Dokumentes.
-
Datei / Seite Einrichten / Seitenlayout /
Erste Seite anders
-
Als Dokument - Vorlage abspeichern.
-
Alle folgenden Seiten haben dann die ursprüngliche leere Kopfzeile.
( Es geht übrigens, speziell in WORD 2000 auch genau
andersherum; dann erscheint die Kopfzeile auf jeder Seite, aber die
Fußzeile nur auf der ersten Seite und wird auf allen folgenden durch
die Seitenzahl ersetzt. )
Die Kopfzeile entzieht ihren Inhalt dem unbeabsichtigten Löschen und
Ändern, und kann so auch dazu dienen, beispielsweise Hintergrundbilder
oder Falzmarken in Vorlagen zu setzen.
Näheres dazu
hier .
.
Im Prinzip kann die Kopfzeile die ganze Seite unterlegen und Adressen,
Falzmarken, Tabellen und Bildern jeder in Position enthalten, wenn sie als
Textfeld gestaltet wird:
-
Ein neues, leeres Dokument ohne Kopf - und Fußzeile einrichten.
-
In die Kopfzeile klicken und mit Einfügen / Textfeld
ein Textfeld einfügen.
-
Dieses auf beliebige Größe ziehen.
-
Mit Inhalt füllen und formatieren. Diese Inhalte werden vom Text des
Dokumentes überschrieben, aber mit ausgedruckt.
-
Irgendwo im Dokument mit
beliebiger Seitenzahl
beginnen
! Das ist nicht das selbe wie das
standardmäßige "Erste Seite anders" in
Datei / Seite Einrichten / Seitenlayout: Erste Seite
anders
Das bezieht sich tatsächlich nur auf die erste Seite ( des jeweiligen
Abschnittes ) für die Kopf - und Fußzeile; bei mehr
als einer Seite muß man anders vorgehen:
-
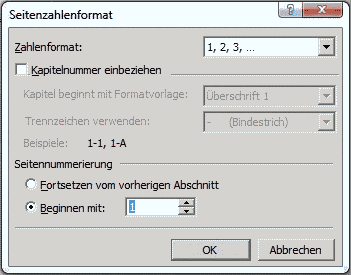 Einfügen / Manueller Wechsel /
Abschnittswechsel / Nächste Seite
Einfügen / Manueller Wechsel /
Abschnittswechsel / Nächste Seite
Dann
Einfügen / Seitenzahlen / Format: "Fortsetzen
vom vorigen Abschnitt" durch "Beginnen mit" deaktivieren
und die gewünschte erste Seitenzahl eingeben.
-
Erste Seiten ohne Seitenzahlen in Kopf - oder Fußzeile
formatieren:
Bis Word 2000 schwierig, da auch bei Abschnittswechsel die
vorhergehenden Seiten eigene Numerierung erhalten. Ab da und für höhere
Word - Versionen geht es schon.
Da kann man auch Fehlermeldungen in Feldfunktionen leichter abfangen
-
In Open Office geht es über das einfügen von
X Seiten vor dem Dokument mit
Einfügen / Manueller Wechsel / Seitenumbruch /
Vorlage: Verzeichnis ( beispielsweise )
-
Auf Seite X dann
Einfügen / Manueller Wechsel / Seitenumbruch /
Vorlage: Standard
! Hier ggf. auch "Seitennummer
ändern"!
-
und auf dieser Seite
Einfügen / Fußzeile: Standard - [ NUR
'Standard'! ]
-
Nun sollten die Fußzeilen ausschließlich ab dieser Seite angezeigt
werden. Hier lassen sich über
Einfügen / Feldbefehl / Seitennummer
Die Seitenzahlen einfügen
-
Durch Doppelklick auf die Fußzeile (!) lassen sich die Seitenzahlen
formatieren, auch mit "Korrektur" eine höhere oder niedrigere
Seitenzahl generieren. Diese neigt aber dazu, nicht gespeichert zu werden!
-
Auch in Fußnoten,
Kopf - und Fußzeilen
dienen Tabellen zur Textgestaltung. Die
Gitternetzlinien dienen nur der Orientierung; sie werden nicht mit
ausgedruckt und können mit Tabelle / Gitternetzlinien
oder dem Symbol
![Tabellen - Gitternetz ]](../tasten/gitter.gif) aus - und
eingeblendet werden.
aus - und
eingeblendet werden.
NB: Fußnotenbereich
formatieren:
In der Normalansicht ( ! ) eine
Fußnote schreiben und mit
Ansicht / Fußnote diese aufrufen. Dort läßt
sich dann nicht nur die Fußnotentrennlinie beseitigen
( über die Drop - Down - Liste neben der Schaltfläche
"Schließen" ! ) und über Format /
Rahmen und Schattierungen neu definieren, auch andere Formatierungen
sind möglich.
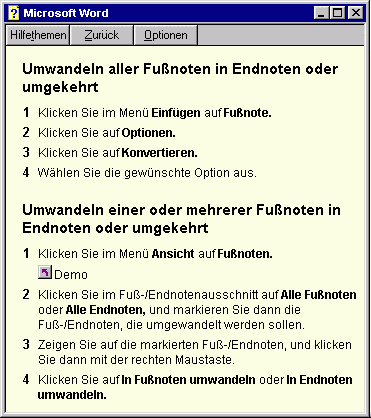
Fußnoten umwandeln:
Word 97 / 2000 :
Einfügen / Fußnote / Fußnoten und Endnoten,
Format:
-
Einfügen / Fußnote / Optionen:
Zahlenformat und Position einstellen
-
Einfügen / Fußnote / Optionen / Konvertieren:
Fußnoten und Endnoten vertauschen oder ineinander umwandeln
-
Die korrekte Größe des Seitenrandes läßt sich
in Word ( nur in der Layoutansicht! ) mit
der Option Textbegrenzung in Extras / Optionen /
Ansicht: Textbegrenzung kontrollieren; sie zeigt die
Seitenränder an, welche in Datei /
Seite einrichten eingestellt werden. Geänderte
Seiteneinstellungen lassen sich in Word mit
![[ F4 ]](../tasten/f4.gif) (wiederholen) auf andere Seiten übertragen.
(wiederholen) auf andere Seiten übertragen.
-
Manchmal lassen sich in Word die Fussnoten - bzw. Endnotenzeichen
nur schwer formatieren, beispielsweise deren Abstand vom Text bestimmen.
In solchen Fällen über Format / Zeichen /
Zeichenabstand dem letzten Buchstaben des Wortes mit einem
Fußnotenzeichen eine größere Laufweite geben, oder generell
beispielsweise allen Endnotenzeichen einen unsichtbaren ( linken )
Rahmen in der Hintergrundfarbe verpassen über Format /
Formatvorlage / Endnotenzeichen / Bearbeiten / Format /
Rahmen. Ggf. vorher markieren, aber nicht einzeln zuweisen. Wirkt
sich auch auf das Zeichen vor dem Endnotentext aus.
 Hier gibt es weitere
fertige Vorlagen - und einzelne Makros.
Hier gibt es weitere
fertige Vorlagen - und einzelne Makros.
Exkurs:
Makros erstellen in Word 97:
Makros sind kleine oder größere Programme innerhalb von
Word und anderen Office - Programmen, die immer wiederkehrende
oder komplizierte Abläufe und Aufgaben automatisieren.
Sie lassen sich vom Anwender selbst erstellen oder aufzeichnen und nach dem
Speichern bei Bedarf aufrufen.
-
!GRUNDSÄTZLICH!
Vor allen Veränderungen an Word die NORMAL.DOT aus
C: \PROGRAMME\MICROSOFT OFFICE\VORLAGEN\NORMAL.DOT
sichern, d. h. packen und an eine sicheren Ort kopieren,
möglichst auf eine Diskette, und diese dem PC entnehmen.
-
Das hat den zweiten Vorteil, sie auch anderswo einsetzen zu können -
aber bitte vorher in MEINE.DOT o. Ä. umbenennen, wenn man
das Original nicht überschreiben will.
-
Sollte im folgenden ein Fehler entstehen, ist die bisher so mühsam gepflegte
NORMAL.DOT für Word ansonsten u. U. rettungslos verloren,
und man muß mit einer völlig blanken NORMAL.DOT neu anfangen.
-
Word wie üblich mit leerer Seite öffnen.
-
Auf Extras / Makro / Makros: Erstellen gehen.
-
Wichtig! Den Blau unterlegten Makronamen im Eingabefeld
löschen, sonst wird dieser überschreiben.
-
Aussagekräftigen Makronamen eintragen und sich notieren.
-
In "Beschreibung" eine zutreffende Beschreibung eintragen
-
Danach auf "Erstellen" klicken. Es öffnet sich der
Visual - Basic - Editor, in dem das neue Makro
standardmäßig unter dem Namen "NewMacros" angelegt
worden ist.
-
Achtung: ALLE erstellen Makros landen hier, gleichgültig,
unter welchem Namen sie angelegt wurden. Um also Wirrnis zu vermeiden, den
Punkt "Organisieren" nicht vergessen.
-
Das gewünschte Makro schreiben oder hineinkopieren
-
Speichern und schließen ( jetzt ist die NORMAL.DOT bereits
verändert )
-
Auf Extras / Makro / Makros: Organisieren gehen.
-
"NewMacros" suchen und "Umbenennen" - in den gewählten
Namen.
( "NewMacros" wird automatisch neu angelegt )
-
Word schließen und die nochmalige Änderung der NORMAL.DOT
auf Anfrage bestätigen.
-
Das Makro ist jetzt aktiv und befindet sich Abrufbereit in der Liste unter
Extras / Makro / Makros und kann direkt von dort
ausgeführt oder über Extras / Anpassen /
Befehle / Makros / gesucht und in eine Word -
Menüleiste integriert werden.
-
Makros können unter Extras / Makro / Makros
weiter bearbeitet und verändert oder auch gelöscht werden.
-
Achtung: sollte die Beschreibung eines Makros geändert
werden, genügt ein Klick auf "Abbrechen", um diese vorläufig
zu speichern. Allerdings muß diese Änderung in der NORMAL.DOT
beim Schließen von Word gespeichert werden, um sie dauerhaft
zu machen.
Das Aufzeichnen von mehreren aufeinanderfolgenden Befehlen und deren
Zusammenfassen in einem neuen Makro über
Extras / Makro / Makros: Aufzeichnen
verläuft entsprechend.
Es ist häufig ein guter Einstieg, da einige Vorgänge dabei
automatisiert werden; d. h. man zeichnet ein Makro grob auf und setzt
danach mit "Bearbeiten" die gewünschten Eigenschaften ein. Siehe
auch: Makro-Handler
Das Ergebnis könnte beispielhaft so aussehen:
Makro "Vollständigen Dokumentpfad in der Titelleiste anzeigen"
Sub Pfad_Anzeigen()
' Pfad_Anzeigen Makro
Sub AutoOpen()
ActiveWindow.Caption=ActiveDocument.fullname
End Sub
Das eigentliche Makro befindet sich in den Zeilen zwischen "Sub" und
"End Sub".
-
Der Apostroph ' bewirkt, das diese Zeile nicht ausgeführt wird;
sie dient nur als Kommentar.
-
AutoOpen( ) bedeutet, daß das Makro bei jedem Start der
Normalvorlage - also im Zweifelsfall bei jeden Starten von
Word - ausgeführt wird.
Dieses Makro bewirkt übrigens, daß der vollständige Dateipfad
des offenen Word - Dokumentes in der Titelleiste angezeigt wird.
Das läßt sich anders nicht einstellen. Normalerweise steht in
der Titelleiste eines Word-Fensters nur der Name der geöffneten Datei,
der Pfad ist informativer. ( Tip:
PC Welt )
)
ActiveWindow.ActivePane.View.Zoom.Percentage = 100
dagegen bewirkt, daß jede Seite in einer 100%- Ansicht geöffnet
wird.
ActiveWindow.ActivePane.View.Zoom.PageFit = wdPageFitBestFit
auf Seitenbreite. Dieses läßt sich auch anders
einstellen.
Weitere Makros sind hier zu finden
und in der Sammlung.
WORD - Standard - Vorgang ändern
Ab Word 97 wird jedes im Windows Explorer neue geöffnete
Dokument standardmäßig in einer eigenen Instanz von Word
geöffnet.
Wer das nicht möchte, muß zu einem kleinen Umweg greifen:
-
Im Windows Explorer
Ansicht / Ordneroptionen / Dateitypen oder in
Start / Einstellungen / Ordneroptionen /
Dateitypen
aktivieren
-
Dort " Microsoft Word-Dokument" suchen und "Bearbeiten..."
anklicken
-
Dort "Öffnen" ( als "Standard" vorgegeben )
wiederum mit "Bearbeiten..." öffnen
-
Dort ist in der Zeile "Anwendung für diesen Vorgang"
"C:\PROGRAMME\MICROSOFT OFFICE\OFFICE\WINWORD.EXE" /n oder /x
eingetragen.
Diesen Zusatz kann man löschen, so daß die Zeile dann
heißt:
"C:\PROGRAMME\MICROSOFT OFFICE\OFFICE\WINWORD.EXE"
Danach öffnet automatisch nur noch eine Instanz von
Word, und alle im Windows Explorer angeklickte
Word - Dokumente werden in dem selben Fenster geöffnet.
-
Man kann auch mit "Neu..." einen
neuen Vorgang mit
einem Namen wie "Dokument im &selben Fenster öffnen" kreieren,
indem man in der Zeile
"Anwendung für diesen Vorgang" wieder
"C:\PROGRAMME\MICROSOFT OFFICE\OFFICE\WINWORD.EXE"
einträgt.
Alle weiteren Eintragungen werden vom
alten "Öffnen" Fenster übernommen.
-
Dieser neue Vorgang wird dann als "Standard" vorgegeben und erscheint
künftig im jeweiligen
Kontextmenü zur Verfügung.
Man kann es sich aussuchen, je nachdem, was man als Standard vorgibt.
Exkurs: Dateitypen - Standard - Vorgang
ändern
Dateitypen festlegen und ändern für alle Anwendungen
Dateitypen und die dazugehörigen Anwendungen lassen sich
generell in Windows im Windows
Explorer
 in
in
Ansicht / Optionen / Dateitypen bzw.
Extras / Ordneroptionen / Dateitypen
in weiten Bereichen beeinflussen und festlegen - wie zum Beispiel für
HTML - Dateien und den Internet
Explorer ( Einzelheiten dazu sind hier
aufgeführt ).
Dort kann man auch sicherheitshalber ( ! ) die
Standard - Routinen für .VBS - ,
.REG - und .JS - Dateien auf
"Bearbeiten" setzen ( so
sie überhaupt vorhanden sind ) und
"Erweiterung immer anzeigen" sowie "Öffnen nach dem Download
bestätigen" lassen ( ggf. auch "Schnellansicht
aktivieren" ), das hilft in gewissem Maße gegen die automatische
Ausführung von Viren - und gegen unbeabsichtigte
Ausführung durch die Anwender. Diese Dateien
nicht mit dem
Editor verknüpfen, sie lassen sich nur
sehr schlecht wieder zurückverlegen!
Beabsichtigt ausführen lassen sich solche Dateien dann immer noch über
die rechte Maustaste, und auch sonst funktioniert das System einwandfrei.
Hier lassen sich auch übrigens neue Icons ( Symbole zur
Darstellung im Windows Explorer ) für die
verschiedenen Dateitypen festlegen, oder die Dateitypen
selber umbenennen.
 Festlegen lassen sich dort auch Anwendungen für
völlig neue Dateitypen, die Windows bisher unbekannt waren.
Falls man beispielsweise mit verschiedenen Packprogrammen
arbeitet und bestimmte Dateien von einem bestimmten Packprogramm öffnen
lassen will, kann man dazu den Dateityp "XZP" kreieren:
Festlegen lassen sich dort auch Anwendungen für
völlig neue Dateitypen, die Windows bisher unbekannt waren.
Falls man beispielsweise mit verschiedenen Packprogrammen
arbeitet und bestimmte Dateien von einem bestimmten Packprogramm öffnen
lassen will, kann man dazu den Dateityp "XZP" kreieren:
In Extras / Ordneroptionen / Dateitypen
"Neuer Typ" öffnen;
dort beispielsweise eintragen bzw. auswählen:
-
als Name: "MeinArchiv"
-
Zugeordnete Erweiterung: "XZP"
-
Vorgang / neu: Öffnen
-
Anwendung für diesen Vorgang: "C:\Progra...
\XZIP.EXE" "%1"
-
DDE verwenden: nein
-
Inhaltstyp (MIME):
application/x-zip-compressed
-
Standarderweiterung für Inhaltstyp: .zip
Jede Datei, die nun die Erweiterung "XZP" erhält, wird
anschließend automatisch mit dem Programm "XZIP.exe" geöffnet.
Entfernen lassen sich diese Festlegungen am besten in der
Registry, wo man in
HKEY_CLASSES_ROOT nach der entsprechenden
Datei - Endung sucht und sie löscht. Dort lassen sich auch leicht
neue Dateitypen festlegen; darüber hinaus
gibt es zur Bearbeitung der Dateitypen ( "File
Types" ) bestimmte Programme, z. B. den
File Types Manager - wieder von
NirSoft
- wieder von
NirSoft ;
oder - auch für
Windows 7 - den
ExtensionManager
;
oder - auch für
Windows 7 - den
ExtensionManager . Auch hier gilt: Falls die Dateierweiterung sich nicht
bearbeiten läßt, diese am einfachsten zuerst im Extension
Manager selbst oder in der Registry
löschen und dann neu aufbauen.
. Auch hier gilt: Falls die Dateierweiterung sich nicht
bearbeiten läßt, diese am einfachsten zuerst im Extension
Manager selbst oder in der Registry
löschen und dann neu aufbauen.
Es lassen sich im Extension Manager auch Dateien mit völlig neuen
Endungen generieren, hier beispielsweise '.WIE' - Dateien, diesen ein Programm
zuordnen, wie beispielsweise "C:\Windows\System32\notepad.exe", und
mit einem eigenen Symbol versehen. Auf diese Weise könnten im Texteditor
Informationen zu Programmen und Ordnern erstellt werden, die auf Anhieb von
anderen Textdateien zu unterscheiden sind.
In Windows 7 lassen sich diese Verknüpfungen auch in der
Systemsteuerung zuordnen und bearbeiten, unter
Systemsteuerung \ Alle Systemsteuerungselemente \
Standardprogramme \ Dateizuordnungen festlegen
 Einige Dateien, wie beispielsweise Batch - oder
Stapelverarbeitungsdateien
( .BAT - Dateien ) in Windows XP, haben in
"Eigenschaften" unter der rechten Maustaste keinen Eintrag
"Öffnen mit" und / oder erscheinen auch nicht in den
Ordneroptionen.
Einige Dateien, wie beispielsweise Batch - oder
Stapelverarbeitungsdateien
( .BAT - Dateien ) in Windows XP, haben in
"Eigenschaften" unter der rechten Maustaste keinen Eintrag
"Öffnen mit" und / oder erscheinen auch nicht in den
Ordneroptionen.
Man kann versuchen, diese Dateiendung als "Neuer Typ" festzulegen;
dann erscheint eine entsprechende
Warnmeldung ("Erweiterung wird bereits
verwendet"). Diese mit "Nein" abbrechen (!),
"Erweitert" öffnen und die bisherige Verknüpfung
( "Stapelverarbeitungsdatei für MSDOS" ) bestätigen.
Damit ist sie als Dateityp sichtbar - bis zu nächsten Mal.
Nun kann sie bearbeitet werden: Nicht
"Ändern" ( wenn man doch ein falsches Programm ausgewählt
hat, "Wiederherstellen" anklicken ), sondern evtl. in
"Erweitert" beispielsweise "Edit" auf "Standard" setzen,
um unbeabsichtigtes Auslösen zu unterbinden.
-
Der Standard - Vorgang ist ansonsten "Open" mit folgenden
Parametern:
-
open
-
Anwendung für diesen Vorgang: "%1" %*
-
Anwendung: %1
-
Thema: System
 Um in "Eigenschaften" den Eintrag "Öffnen
mit" zu erzeugen, ist ein Eingriff in die
Registry notwendig.
( Tip: PC Wissen
Um in "Eigenschaften" den Eintrag "Öffnen
mit" zu erzeugen, ist ein Eingriff in die
Registry notwendig.
( Tip: PC Wissen )
)
NB: Man kann auch direkt in der jeweiligen Datei über die rechte
Maustaste oder
![[ Alt ]](../tasten/alt.gif) +
+ ![[ Enter ]](../tasten/enter4.gif) in den "Eigenschaften" Informationen über deren Typ und Anwendung
erhalten - ohne sie öffnen zu müssen.
in den "Eigenschaften" Informationen über deren Typ und Anwendung
erhalten - ohne sie öffnen zu müssen.
 Neue Anwendungen für ausgewählte Dateitypen
im Kontextmenü unter der rechten
Maustaste - übrigens auch für den Dateityp
"Laufwerke" - können in "Extras /
Ordneroptionen / Dateitypen / Bearbeiten / Neu" bestimmt
werden. Unter "Vorgang" einen beliebigen Namen eintragen, dann unter
"Anwendung" das entsprechende Programm suchen und festlegen.
Neue Anwendungen für ausgewählte Dateitypen
im Kontextmenü unter der rechten
Maustaste - übrigens auch für den Dateityp
"Laufwerke" - können in "Extras /
Ordneroptionen / Dateitypen / Bearbeiten / Neu" bestimmt
werden. Unter "Vorgang" einen beliebigen Namen eintragen, dann unter
"Anwendung" das entsprechende Programm suchen und festlegen.
WORD - Fehlermeldung beim Aufruf von Dokumenten
beseitigen
Wenn Word 97 den Aufruf eines Word - Dokumentes
aus C:\Eigene Dateien mit der Fehlermeldung:
"Word kann das Dokument 'C:\Eigene.doc' nicht
öffnen. . ."
quittiert, dann muß der Pfad für die WINWORD.EXE
( Ausführungsdatei für Word ) in der
Registry neu eingetragen werden.
Dazu:
-
Die Normal.dot
sichern
-
Den Pfad der WINWORD.EXE finden und kopieren. ( Regulär:
C:\Programme\Microsoft Office\Office\WINWORD.EXE ).
-
Start / Ausführen öffnen. In das nun
erscheinende "Öffnen" - Feld:
"C:\Programme\Microsoft
Office\Office\WINWORD.EXE" /unregserver
eintragen. Den ( korrekten ) Pfad für die WINWORD.EXE in
Anführungszeichen setzen. Den Vorgang mit
![[ Enter ]](../tasten/enter4.gif) bestätigen.
bestätigen.
-
Nun in das Feld
"C:\Programme\Microsoft
Office\Office\WINWORD.EXE" /regserver
eintragen und wieder mit
![[ Enter ]](../tasten/enter4.gif) bestätigen.
bestätigen.
( Tip:
PC - Magazin )
)
Achtung: Die
Normal.dot
wird daraufhin neu gespeichert, es müssen deshalb u. a. alle
Einstellungen unter Extras / Optionen neu vorgenommen
werden. Die alte Normal.dot also besser vorher sichern und
anschließend zurückkopieren.
NB: In Windows XP lautet der Registrierbefehl zum Beispiel
regsvr32 %windir%\System32\pcwDirSize.DLL, der
Un-Registrierbefehl regsvr32 -u
%windir%\System32\pcwDirSize.DLL
( Tip:
PC - Magazin: XP
pcwDirSize )
.
)
.
Mehr zu:
MICROSOFT® Word I
und
MICROSOFT® Word
II
Ergänzt: 07/2010
![[ ALT ]](../tasten/alt.gif)
![[ 1 ]](../tasten/1_.gif)
![[ 2 ]](../tasten/2_.gif)
![[ 3 ]](../tasten/3_.gif) . . .
. . . ![[ F9 ]](../tasten/f9.gif)
![[ F5 ]](../tasten/f5.gif) ) die dazugehörigen Abschnitte in einem
Dokument nach Bedarf neu zu arrangieren.
) die dazugehörigen Abschnitte in einem
Dokument nach Bedarf neu zu arrangieren.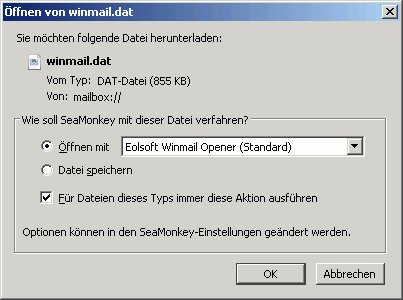
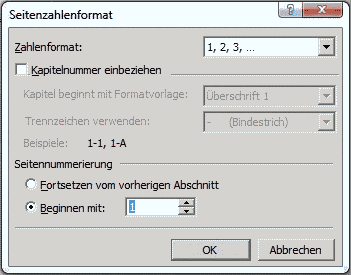 Einfügen / Manueller Wechsel /
Abschnittswechsel / Nächste Seite
Einfügen / Manueller Wechsel /
Abschnittswechsel / Nächste Seite![Tabellen - Gitternetz ]](../tasten/gitter.gif)
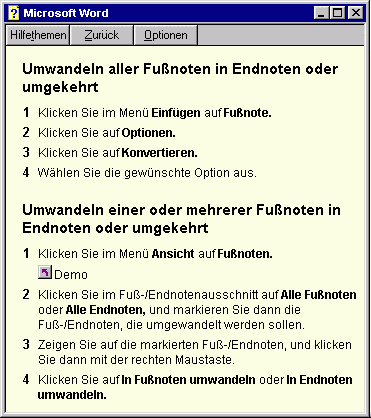
![[ F4 ]](../tasten/f4.gif) (wiederholen) auf andere Seiten übertragen.
(wiederholen) auf andere Seiten übertragen.![[ Enter ]](../tasten/enter4.gif)